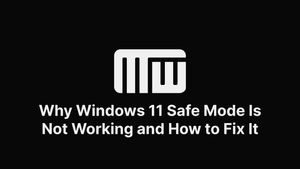Read this article if you're having issues entering Windows 11 in safe mode. We'll show you how to fix the problem and start Windows 11 in safe mode.
Why Is Safe Mode Not Working and How to Fix It in Windows 11
If you can't boot into Windows 11 devices normally, you can try booting into safe mode. Safe mode is a diagnostic mode that starts Windows in a limited state. Only the essential Windows files and drivers are loaded. You can use so safe mode to troubleshoot problems with your computer.
However, some users have reported that safe mode isn't working correctly in Windows 11, and they can't boot in to safe mode. If you're having this problem, don't worry - there are a few things you can try to fix.
- First, try restarting your computer and then pressing F8 or Shift+F8 as it starts up. This will open the Advanced Boot Options menu screen, which includes an option to boot in to safe mode. If this doesn't work, you can try opening the Advanced Boot Options menu from the System Configuration tool. To do this, open the Start menu and type 'MSConfig' in to the search box. Then, in the System Configuration window, go to the 'Boot' tab and check the 'Safe boot' option. Finally, restart your computer, and it should boot into safe mode.
- If you still have problems, try using the Windows Recovery Environment to boot in to safe mode. To do this, restart your computer and press the F8 key as it starts up. This will open the Advanced Boot Options menu, which includes an option to boot into the Windows Recovery Environment. Once in the Windows Recovery Environment, select the 'Troubleshoot' option and then 'Advanced options'. Finally, select 'Startup Settings' and then 'Restart'. This will reboot your computer and give you a list of options, one of which is to boot into safe mode.
- If none of these methods worked, there is likely a problem with your computer's hardware or software. In this case, you'll need to contact a computer technician for help.
What Is Safe Mode and How to Boot Your PC in It with Windows 11
Safe mode is a diagnostic mode in Windows that starts your computer in a limited state. Only the essential files and drivers needed to run Windows are started. You can use Windows safe mode to troubleshoot various types of problems. It is usually used to repair system errors that may occur while using your operating system in a normal state.
How to Enter Safe Mode
There are several ways to boot into Safe Mode. The most common is to press and hold the F8 key while your computer is booting up. This will bring up the Advanced Boot Options settings menu. Use the arrow keys to select Safe Mode and press Enter.
Another way to enter Safe Mode is to use the System Configuration tool. To do this, open the Start menu and type MSConfig in the search box. Press Enter to open the System Configuration window. On the Boot tab, check the box next to Safe Mode. Click OK and restart your computer.
Once you're in Safe Mode, you'll see the Safe Mode watermark in the bottom-right corner of your screen. You can now start troubleshooting the problem.
How to Exit Safe Mode
Once you're done troubleshooting and solved the computer damage, you'll want to exit Safe Mode. To do this, open the System Configuration window again and uncheck the box next to Safe Mode. Click OK and restart your Windows computer.
All the Possible Modes to Enter Safe Mode in Windows 11 and How to Do Them
If you're having problems with your PC, you can try to refresh, reset, or restore it. These options are available even if you can't sign in to Windows. If you can sign in, you can also use the Startup Settings option to restart your PC in safe mode.
How to Enter Safe Mode in Windows 11 if You Can Sign In
If you can sign in to your PC, you can restart it in safe mode.
To restart in safe mode:
Select the Start button, and then select Power > Restart. After your PC restarts to the Choose an option screen, select Troubleshoot > Advanced options > Startup Settings > Restart. After your PC restarts, a list of options is displayed. Select 4 or F4 to start your PC in safe mode, or press 5 or F5 for safe mode with networking.
How to Enter Safe Mode in Windows 11 if You Can't Sign In
If you can't sign in to your PC, you can use the power button menu to restart in safe mode.
Press and hold the power button for 10 seconds to turn off your PC. Press and release the power button to turn your PC on immediately after the power button starts to turn on your PC. Press and hold the Shift key on your keyboard. Keep holding the Shift key until the Recovery screen appears. On the Recovery screen, select Troubleshoot > Advanced options > Startup Settings > Restart. After your PC restarts, a list of options is displayed. Select 4 or F4 to start your PC in safe mode, or press 5 or F5 for safe mode with networking.
How to Enter Safe Mode in Windows 11 if You're Using a Microsoft Account
Using a Microsoft account, you may be asked for a security code to verify your identity. You can get your security code from the Security info page if you don't have your security code.
Go to the Security info page, and then select Edit next to the contact method you want to use. If you don't see your contact method, select Add security info and follow the instructions to add it. After you receive the code, enter it, and then select Next.
How to Enter Safe Mode in Windows 11 if You're Using a Local Account
You'll be asked for your password if you're using a local account. If you don't know your password, you can reset it.
Select the Reset password link. If you don't see the Reset Password link, select the Sign-in options link and select I forgot my password. Follow the instructions to reset your password.
After you enter your password, you can restart in safe mode.
How to Enter Safe Mode in Windows 11 from the Command Prompt
Follow these tips to start in safe mode from the command prompt:
- Press the Windows key + R.
- Type "cmd."
- Type "bcedit / set {current} safeboot minimal" and press enter.