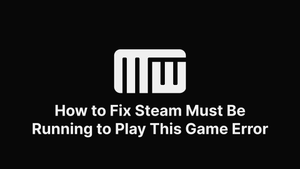Some Windows users get an error when they open one or more game executables, stating, "Steam must be running to play this game."
Steam Must Be Running to Play the Game
Steam must be running to play the game error message appears on your screen when you are trying to play a game. It is an issue that is plaguing many Windows users. Fortunately, there are a few simple fixes you can try. First, make sure your Steam client is updated. If it is outdated, it can cause this problem. Log into your Steam account and follow the on-screen instructions to update your Steam client. After installing the newer version, restart your computer, and your game should normally run again.
Another quick fix for the Steam must be running to play the game error is to run a check on the recreation's integrity. This will determine whether missing records data are in the recreation folder. Once this is done, you can open Steam again and launch the sport. In some cases, this may resolve the problem.
If the error persists, you should run Steam as administrator to solve it. This will allow Steam to re-download missing components. This should solve the problem in most cases. After doing this, you should be able to play your Tomb Raider game again. This is an excellent way to prevent the game from crashing and restore your progress.
If you continue to receive the Steam must be running to play the game error, you may need to update your Easy Anti-Cheat software. Your anti-cheat software may be flagging the game due to the untrusted system file it contains. Another way to resolve the error is to open the game's Steam library. This is located in your computer's Program Files (x86)Steam folder.
The latest game update may have caused the error. To fix the error, the first step is to ensure the integrity of your game files. To do this, go to the Steam library, right-click on the game, and select Properties > Local files. Once you have verified the integrity of the files, you can then proceed to the game.
Corrupt download caches within the game can also cause this error. To fix this, you can use the Steam download manager. Using Steam, you can check whether your PC is running Steam or not. If not, try restarting the game. This method should fix the problem and allow you to play multiplayer.
Launch the Game via Steam
Steam must be running to play this game error occurs when a game needs a newer version of the Steam client. While this error is frustrating, it can be solved by a few simple troubleshooting methods. First, check to see if you need to update the Steam client. If it hasn't already been updated, download the latest version from the Steam website and relaunch it.
Another possible solution to the "Steam must be running to play this game" error is to log out of your Steam account and end any Steam-related processes in your Task Manager. Alternatively, you can right-click the Steam shortcut on your desktop and run Steam as an administrator. Once the error is resolved, try logging in with your standard user account.
If you still see the Steam must be running to play this game error, try logging out of your Steam account and then logging back in. If that doesn't work, try repairing the Steam installation. You may also be able to play the game in another location. A corrupt Steam installation may cause the error.
The first step in troubleshooting the Steam must be running to play this game error is to verify that your game files are still valid. You can do this by right-clicking the game in the Steam library and choosing Properties. Then, go to the Local Files tab and click the Verify Integrity button. Then, wait for a minute. The Steam client should then re-download the files.
Another option to fix the Steam that must be running to play this game error is to restart your PC. This way, you will have the opportunity to play multiplayer games. The error message should no longer appear. Once you have done this, you can try reinstalling the game on your PC.
When you've completed this step, the error should no longer be displayed in the Steam Client.
Update or Install the Steam Client
Steam must be running to play this game error is a widespread one and can occur for a variety of reasons. You can resolve this issue by ensuring that your Steam client is up-to-date. You can do this by logging into Steam and following the instructions on the screen. After installing the new version, you must restart your PC to apply the updates.
If you're still getting the Steam must be running to play this game error, you may need to unblock a foreign file in your Steam installation. Performing this action will allow Steam to launch game services correctly. Next, copy the steamapps folder from your Steam installation directory and paste it to another location. Alternatively, you can open Apps and Features and click the Uninstall button.
Another common cause of this error is a corrupted game installation folder. Corruption in the installation folder of Steam can prevent specific files from executing correctly. Fortunately, you can fix this issue easily and quickly if you have minimum knowledge of computers. Restarting your computer will clear caches, system states, and files.
If you have an older Windows operating system, you can try running Steam in Compatibility Mode to fix the error. However, this isn't recommended as it may cause compatibility issues with other games. Another cause of the "Steam must be running to play this game error" is an error in your Steam client. You may need to update or install the Steam Client to fix this issue.
You can also try rebooting the computer in a clean state. This will remove the corrupted Steam folder and restore the Steam environment to its original form. If these options don't work, try contacting Steam customer support to get help.
Several users have reported success with this method. It is highly recommended to reset the Steam client before reinstalling the game.
Verify the Integrity of the Game Files
To fix the Steam must be running to play this game error, you need to verify the integrity of the game files on your PC. You can do this by right-clicking the game in your Steam library and selecting Properties. Then, you can choose to Verify the integrity of the game files and wait a minute for the files to be downloaded again.
Another common cause of the Steam must be running to play this game error is a corrupt game cache. If this is the case, you can clear the cache by navigating to the standard folder in Windows explorer, renaming the game folder, and then reloading the game. This process can take a few minutes, depending on the size of the game. After this, you can launch the game.
You can also try repairing your Steam installation. This will fix the Steam must be running to play this game error. If this doesn't work, you can try launching the game from the Library screen and clicking on the Play button.
If the problem persists, you can restart Steam. This will force Steam to recheck the game files and cache. If this fix fails, you may have to reinstall the affected game. Depending on the game's size, restoring the game files to their original location might be best.
Another common cause of the Steam must be running to play this game error is a recent Steam update. It has introduced new issues and may have caused this error. This latest update has made it easier for players to join a game, but the new update also introduced a new issue.
If the error persists, your game may be blocked by the VAC (Virtual Access Control) program. If VAC has banned your game, you may have a problem with the integrity of its files. To find out if VAC blocks your game, you can log in to Steam and check the status of your game.
A third possible cause Steam must be running to play this game error is the corruption of the game files. This problem can be caused by foreign or corrupt files inside the game installation folder. If these files are corrupted, Steam will not be able to execute them.