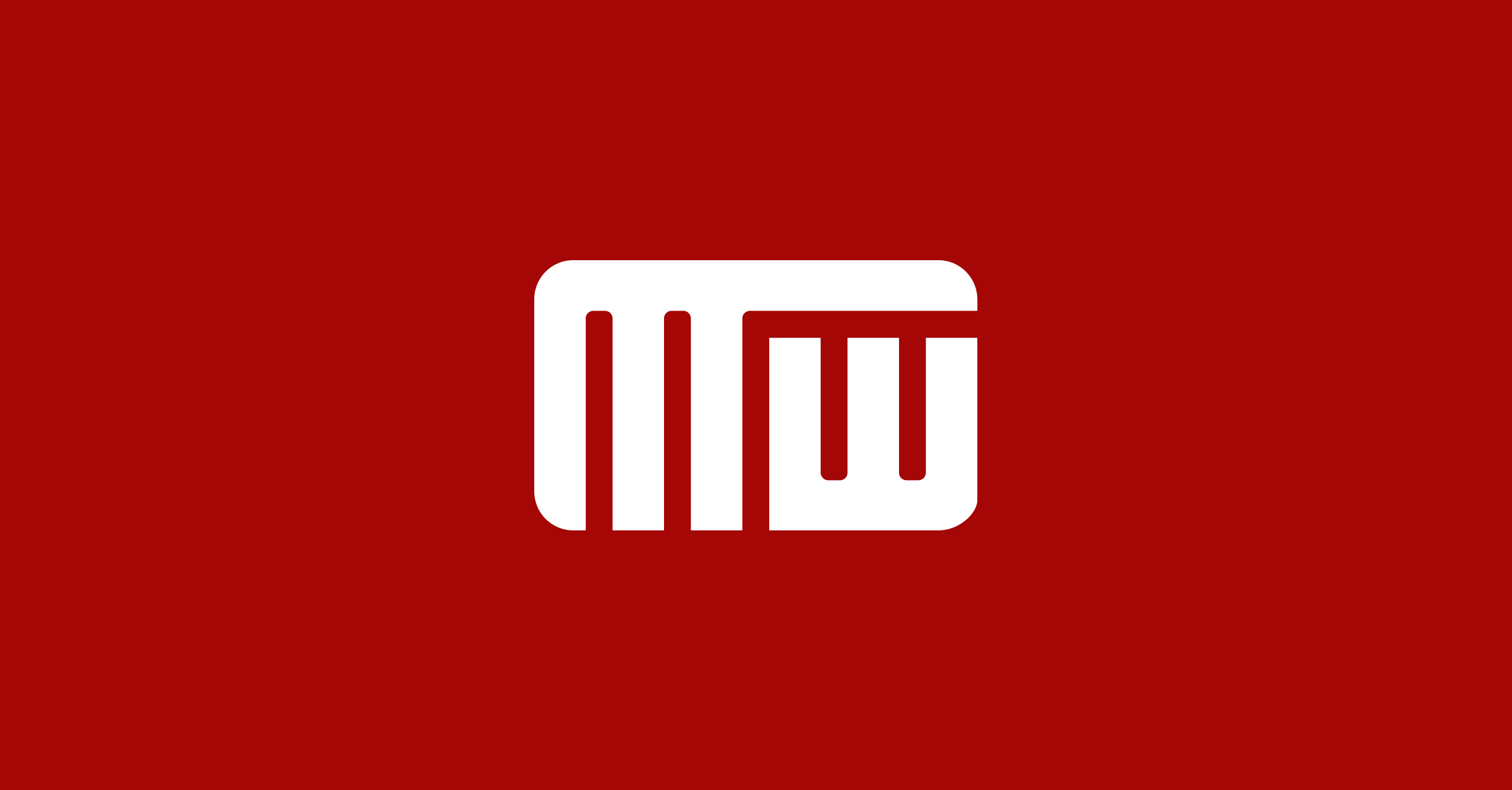To optimize Valorant performance, first, check your graphics settings. If your graphics settings are too high, you'll have to lower them.
Texture quality, dynamic shadows, vignettes, and anti-aliasing reduce FPS. Dynamic shadows and bloom effects also take a toll on dedicated GPUs. To fix this problem, you can turn off these settings or turn on the Improve Clarity option. The experimental sharpening feature can eliminate blurry images.
How to Achieve the Maximum Performance in Valorant
MWSoft is a software that optimizes computers so gamers can get the lowest input lag possible, high and consistent performance and the highest FPS possible.
MWSoft modifies hundreds of low-level Windows parameters, runs many commands and disables useless Windows services in a few clicks.
Our Valorant Settings Recommendations
Recommended General Settings
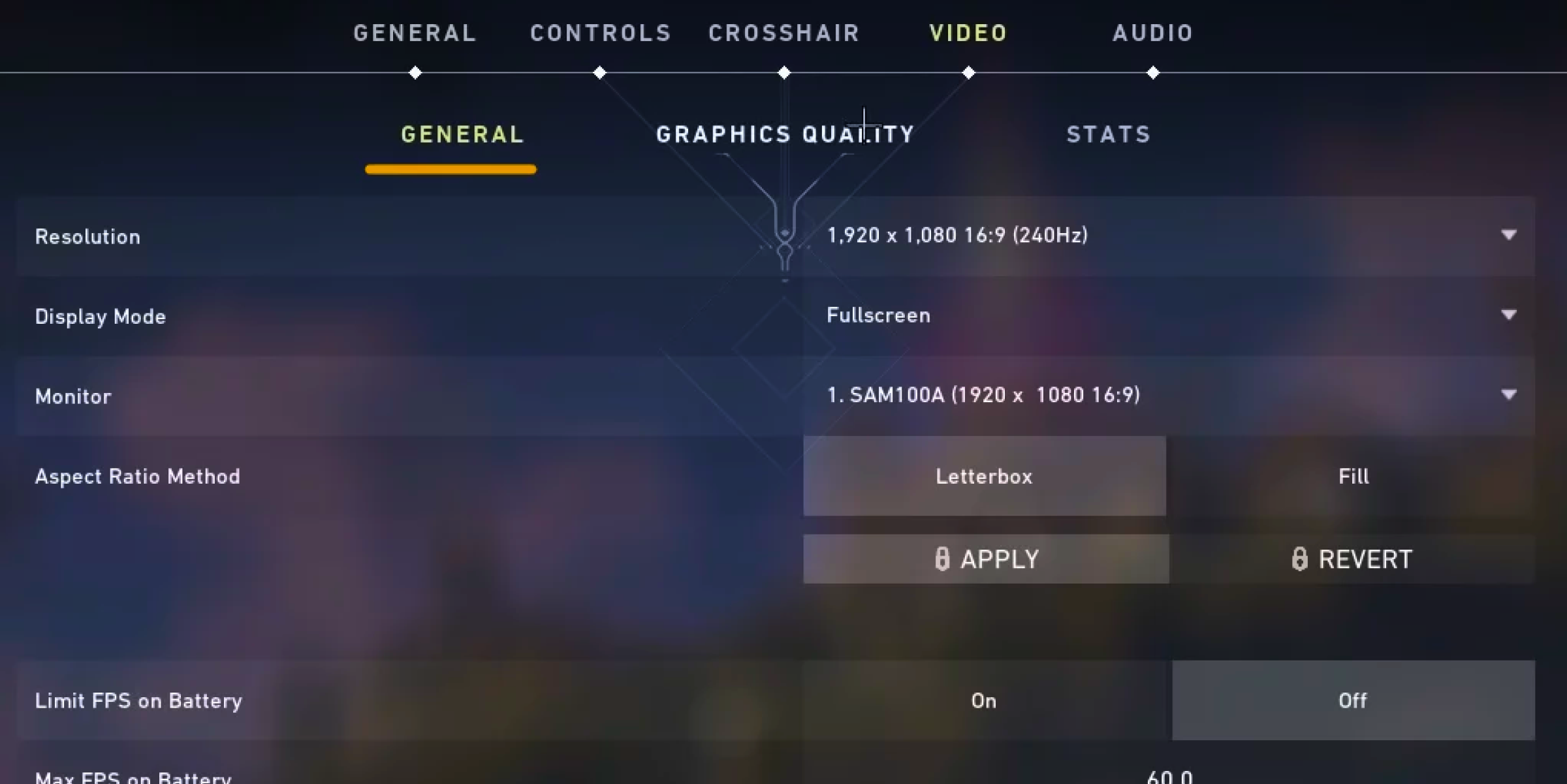
- The resolution of your game will depend on the native resolution of your screen. If you’re experiencing performance issues, try lowering the setting a bit. Sure, you’ll gain a drastic improvement in performance, but it’ll be at the cost of visual clarity. So, it’s best to try other methods to get better performance and save this one as a contingency.
- In order to get the best FPS with Valorant, set the display to full screen. This will help your PC prioritize game performance over other processes that could be running in the background and decrease framerate.
- Select the monitor you would like to use as your primary one.
- The Aspect Ratio Method should be 4:3 or Letterbox. According to Valorant, the best aspect ratio to play at is letterbox. The 4:3 aspect ratio works differently on your monitor, making textures strangely elongated horizontally. This also means that opponents' textures will be stretched too, which can be an advantage when you know enemies' location.
- The Limit FPS on Battery should be OFF. Some recent games have included a dedicated laptop mode to make gameplay more smooth. Although it could be handy, it may not help much, so best just turn it off to avoid any FPS dips.
- The Max FPS on Battery should be Above 60 FPS. While it may not be everyone's cup of tea, many gamers end up using a laptop computer. However, if you're playing on battery power then your FPS will automatically go down as your laptop is forced to use low-performance mode due to lack of processing power. This means that setting the FPS to anything above 60fps is largely unnecessary, but still worth considering!
- The Limited FPS in Menus is Personal Preference. Do you Alt+Tab often in and out of Valorant? Maybe you’re a streamer or record gameplay and need to minimize the game for a quick chat with your audience. To make minimizing Valorant easy, turn this setting On otherwise Off.
- Set Max FPS in Menu to 30 FPS. Set this setting to 30 FPS to stop your GPU from updating the main menu.
- Set Max FPS in Background to 30 FPS. Setting a game's FPS to 30 can save processing power by minimizing the number of unnecessary frames the computer pushes.
- Set Limited FPS Always to Off. Turn this setting off to uncap FPS in-game.
- Set Max FPS Always to 60 FPS. The animations in the main menu are more smooth due to this feature.
- Set Nvidia Relex Low Latency to On. If you’re playing Valorant on an Nvidia GPU, this is the best to have. It helps reduce input lag significantly allowing actions in-game to be responsive and accurate. Unfortunately, AMD users can’t this feature as it’s just for Nvidia GPUs.
Recommended Graphics Quality Settings
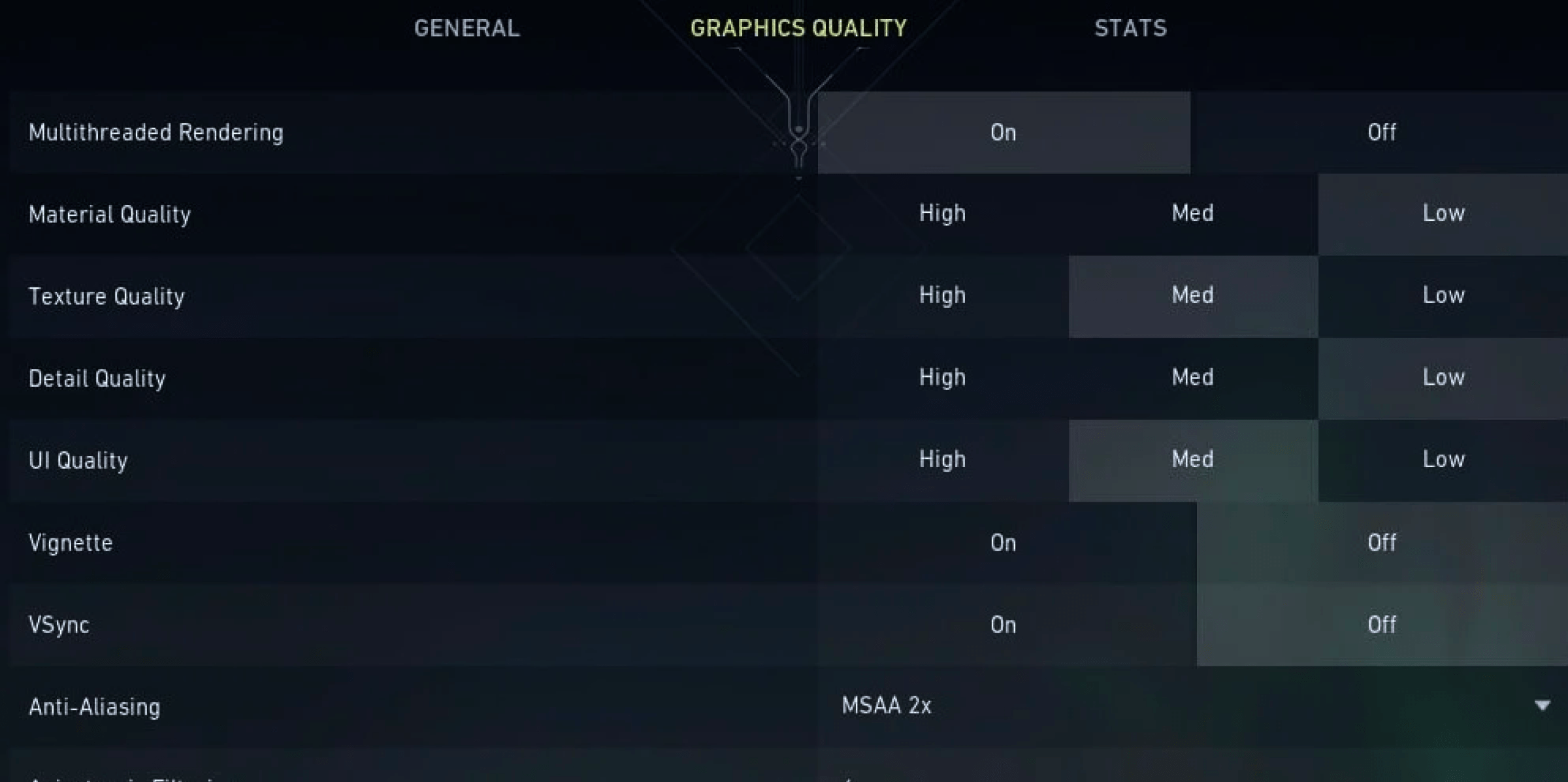
- Set Multi-Threaded Rendering to On. If you’re playing Valorant on a high-end PC, turn Multi-Threaded Rendering to On. This setting significantly improves your CPU performance and graphics quality.
- Set Material Quality from Low to Medium. Depending on your PC, you’ll either see an increase or a decrease in the number of frames per second. If you have a budget PC, you’ll want to use low settings but if you have plenty of GPU power available then you can use medium or high settings.
- Set Texture Quality from Medium to High. The textures in Valorant don’t affect performance that much. If you have a low-end PC, I recommend lowering the texture quality to medium. If you have a higher-end PC, set it to high instead.
- Set Detail Quality to Low. If you want a smoother gameplay with lower graphics, you need to set the detail quality to low.
- Set UI Quality to Medium. Set the UI Quality to Medium, as it doesn’t have much effect on performance. This will affect the UI elements in Valorant like player portraits and menu settings.
- Set Vignette to Off. Vignettes are not impacting on your performance, but they do give the game a more cinematic feel and make it easier to see in dark environments. If you take your match seriously then Vignette does make the round easier to win.
- Set VSync to Off. Avoid V-sync with any game. It often causes input lag, micro-stuttering and frames stuttering to abide by your monitor's refresh rate. Uncheck it to uncap FPS in Valorant.
- Set Anti-Aliasing to MSAA X2. Many players prefer to turn Anti-Aliasing off to get the fastest FPS. This might be true, but enabling it at a level like MSAA x2 will result in crystal clear visuals and still maintain performance without being very taxing.
- Set Anisotropic Filtering to 2x – 4x. One option for you to make textures in Valorant look sharper is to set your view scale to double (2x) or quadruple (4x). If you have a very high-end PC, consider using a higher view scale.
- Set Improve Clarity is Personal Preference. Some people think that this setting is good for performance and quality. However, some people notice a drop in frames with no noticeable difference in quality.
- Set Bloom to Off. If you want to play with no distractions, turn bloom off. It’s only a visual effect with no impact on performance.
- Set Distortion to Off. Turning this feature off will result in a less distorted screen. I recommend doing this unless you want to use it for some purpose.
- Set Cast Shadows to Off. You can disable your player’s shadow in this setting, without affecting the other team. Turning it off is usually a good idea.
Recommended Stats Settings
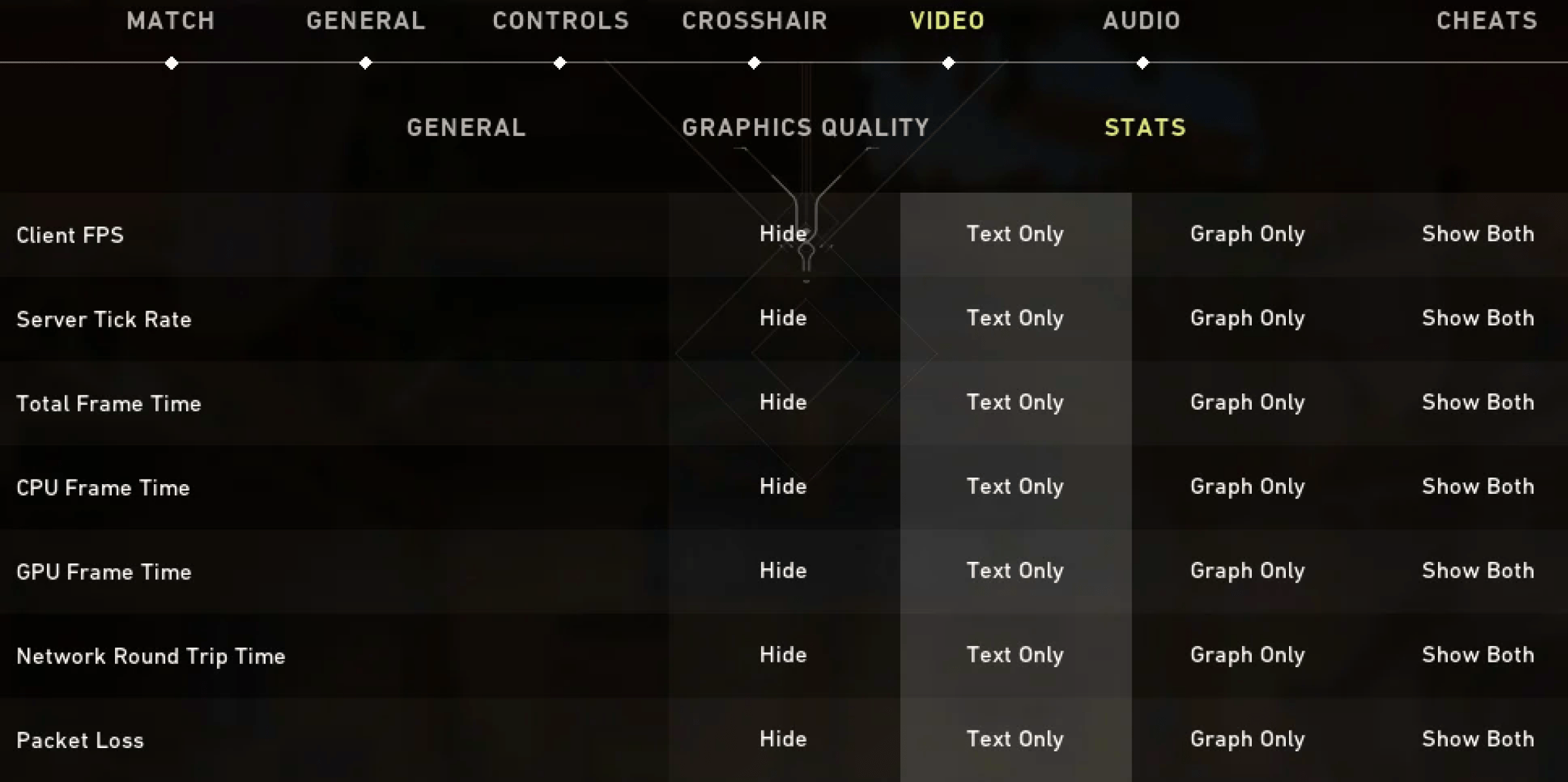
- Client FPS: Text Only
- Server Tick Rate: Hide
- Total Frame Time: Hide
- CPU Frame Time: Hide
- GPU Frame Time: Hide
- Network Round Trip Time: Text Only
- Packet Loss: Hide
Recommended Valorant Nvidia Settings
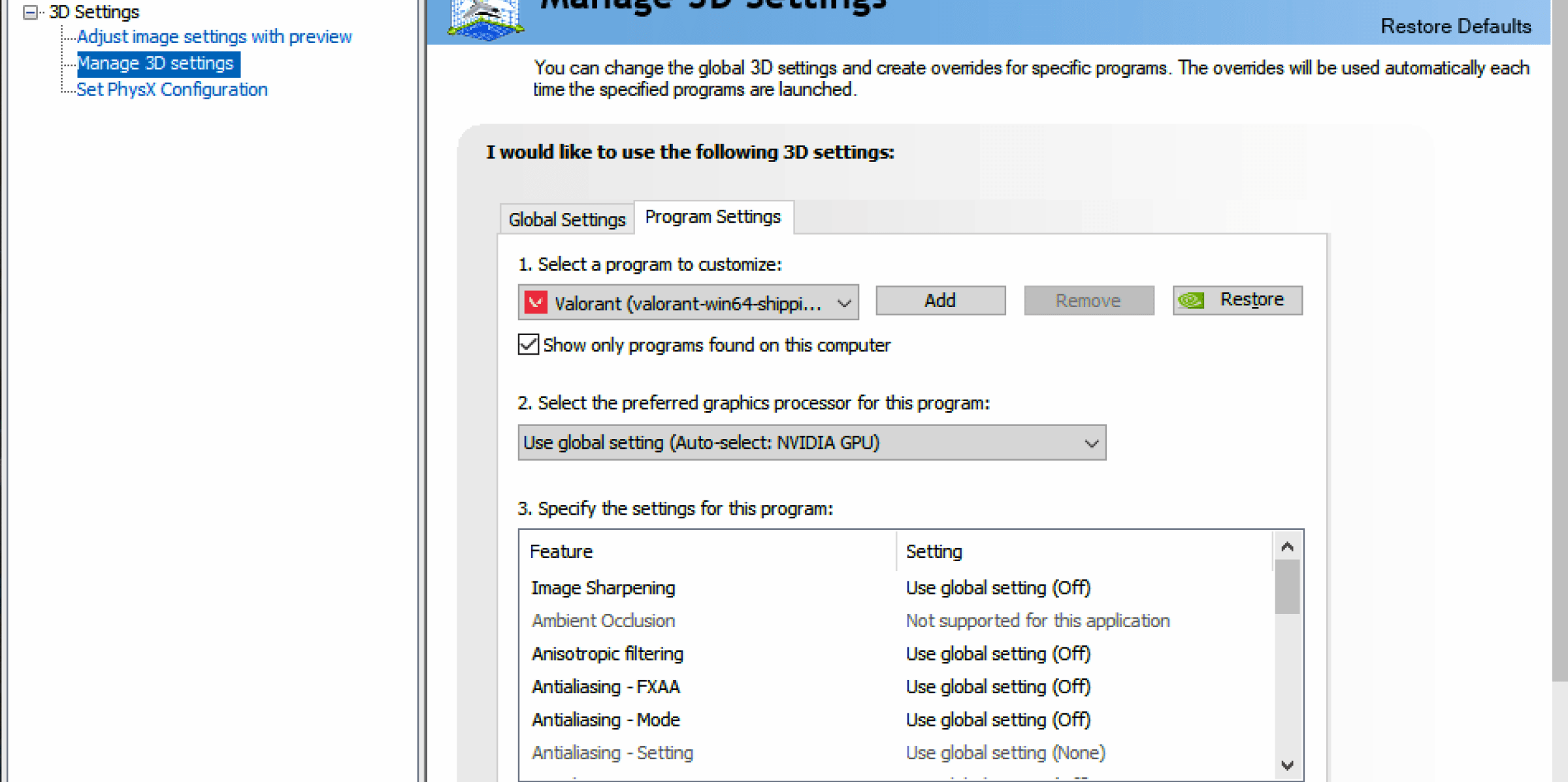
- Anisotropic filtering: Off.
- Ambient Occlusion: Off.
- Antialiasing - FXAA: Off.
- Antialiasing - Gamma correction: On.
- Antialiasing - Mode: Off.
- CUDA – GPUs: All.
- DSR - Factors: Off.
- Background Max Frame Rate: 20.
- Low Latency Mode: Ultra.
- Max Frame Rate: Off.
- Monitor Technology: Fixed Refresh.
- Multi-Frame Sampled AA (MFAA): Off.
- OpenGL rendering GPU: Your GPU.
- Power management mode: Prefer Maximum Performance.
- Prefered refresh rate (Your Monitor): Highest available.
- Shader Cache: On.
- Texture filtering - Anisotropic sample optimization: Off.
- Texture filtering - Negative LOD bias: Allow.
- Texture filtering - Quality: High Performance
- Texture filtering - Trilinear optimization: On.
- Threaded optimization: Auto.
- Triple buffering: Off.
- Vertical sync: Off.
- Virtual Reality pre-rendered frames: 1.
Recommended Valorant AMD Radeon Settings
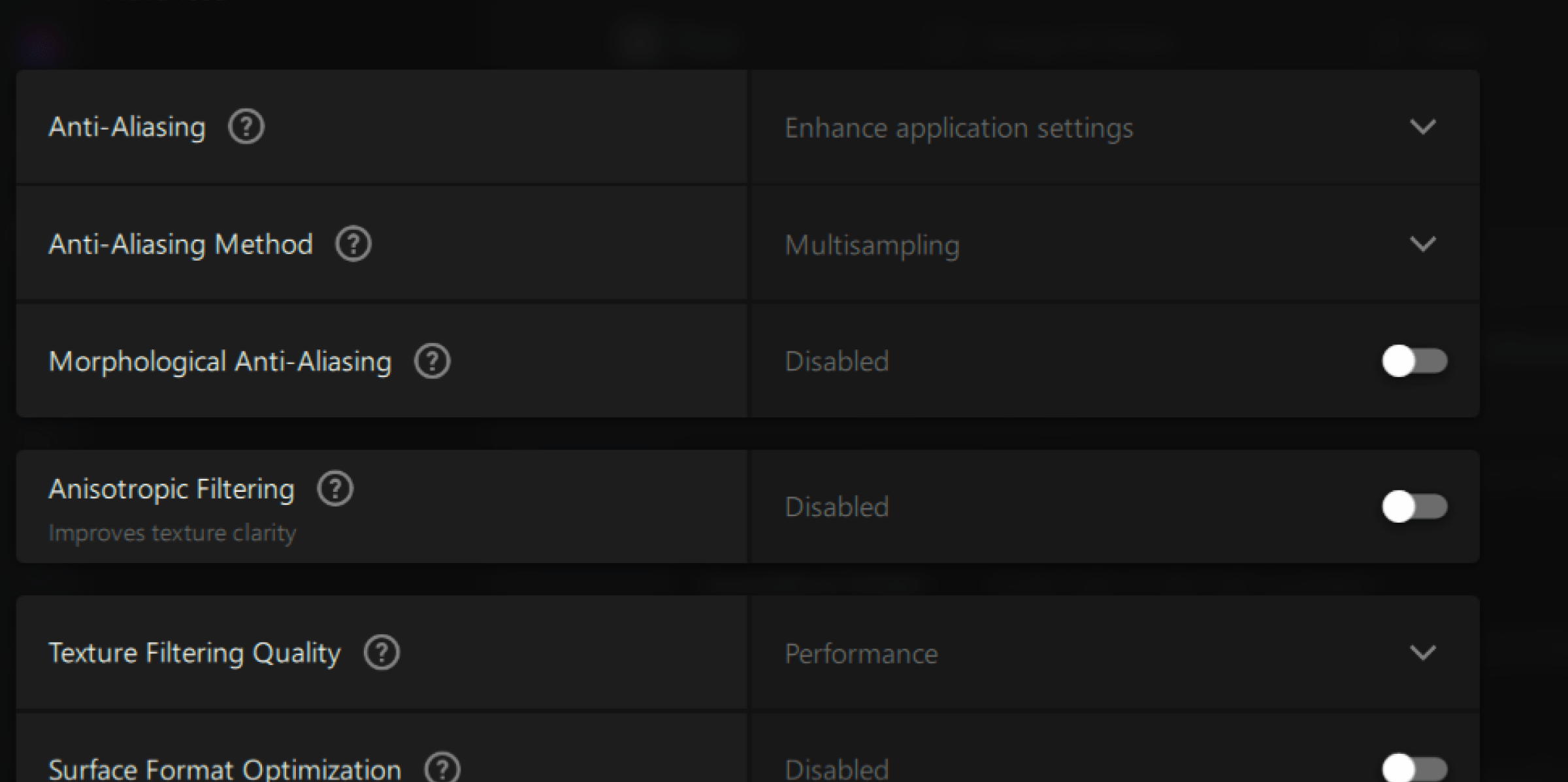
- Graphics Profile: eSports.
- Radeon Anti-Lag: Enabled.
- Radeon Chill: Disabled.
- Radeon Boost: Disabled.
- Radeon Image Sharpening: Enabled.
- Sharpness: Personel Preference, but I prefer anything above 50.
- Radeon Enhanced Sync: Disabled.
- Wait for Vertical Refresh: Always off.
- Anti-Aliasing Level: Use Application Settings.
- Anti-Aliasing Method: Multisampling.
- Morphological Anti-Aliasing: Disabled.
- Anisotropic Filtering: Off.
- Texture Filtering Quality: Performance.
- Anti-Aliasing: Override Application Settings.
- Select Performance: Under Texture Filtering Quality.
- Surface Format Optimization: On.
- Tessellation Mode: Override Application Settings.
- Maximum Tessellation Level: Off.
- OpenGL Triple Buffering: Disabled.
- Reset Shader Cache: Perform Reset.
Done! If you have applied all these settings, you are ready to go. If you are interested in reading an in-depth description of some of Valorant's settings, you can read on.
Low setting
Valorant is a relatively simple game to run, but there are a few settings that can be altered to help make the game run more smoothly. First, it's important to set your resolution to your monitor's native resolution. In addition, you should also set your display mode to fullscreen, which will allow you to see your opponents clearly. Lastly, the graphics quality tab in the game's options menu can be adjusted to limit the impact of graphics on performance.
Valorant settings are aimed at achieving high frame rates without compromising the visual quality of the game. It also employs multi-threaded rendering to make the game run smoothly, spreading the rendering work across two CPU cores to improve performance. However, this may interfere with background applications, streaming, and recording footage.
After choosing your graphics settings, you should also turn off anti-aliasing. By doing this, you will be able to get a higher frame rate while playing Valorant on a low-end PC. It's also important to ensure that your PC is connected to a power source while playing.
Changing your Valorant graphics settings can have a significant impact on the game's framerate and overall performance. By changing the graphics settings, you can increase the number of FPS during gameplay and minimize input lag. Additionally, changing your Valorant graphics settings can have an impact on the game's HUD as well.
Another thing to do to optimize Valorant performance is to enable the Game's Show Map Region Names option. This will make the game's call-outs clearer to you. You should also turn on Show Blood, as this will allow you to see when you're hitting an enemy. Lastly, turn on Bullet Tracers to help train your aim.
Fullscreen
If you're experiencing problems with the full-screen settings in Valorant, you might want to disable this setting in the game. It's located in the "Valorant-Win64-Shipping" file. Once you have this file, go to the "Compatibility" tab and check the "Disable fullscreen optimization" box. After you've done that, you can restart the game.
Alternatively, you can update the drivers for your graphics card to reduce input lag. You can find the updated driver package for your graphics card on the manufacturer's website. It's a quick way to solve your issues with the Valorant game. Then, reinstall Valorant to experience optimal performance.
Changing the display mode of Valorant can increase FPS. While reducing the resolution of Valorant will improve performance, it will reduce visual clarity. Another simple solution is to enable Multithreaded Rendering, which will fully utilize the GPU and CPU to give the best performance.
Fullscreen optimization is a Windows feature that should help with better performance in Valorant. However, some players have reported that it has little or no effect on their FPS. While some gamers recommend leaving this enabled, it may have negative effects on performance on lower-end PCs. So, before you try to change the settings on your PC, make sure you know the exact specifications of your machine.
Another way to improve the performance of Valorant is to disable Tesselation from the driver. This will make the game run with less input lag. The resulting framerate will be much higher. Using this method will improve your overall gaming experience. Moreover, the game will run smoother and with lower FPS drops.
Changing mouse sensitivity
The Valorant mouse features several settings to adjust the sensitivity of the cursor. The first of these settings is DPI, which refers to Dots Per Inch. The higher the DPI, the faster your cursor will move across the screen. You can select a DPI between 400 and 800 to find the right sensitivity level for your mouse.
Another setting to tweak is the Invert Mouse setting, which inverts mouse movement. Most players leave this option turned off. Changing mouse sensitivity in Valorant can help you improve your accuracy. To do this, you can use a DPI (Effective Dots Per Inch) calculator or simply multiply the DPI of your mouse by the sensitivity of your mouse.
The default movement mode in Valorant is running, but you can toggle walk and crouch on and off. This will allow you to use these features more quickly and effectively. As a bonus, you'll be able to see your enemies in the distance much more clearly and have better accuracy.
If you'd like to play Valorant at a high level, try changing the mouse sensitivity to a high number. This will help you aim better and improve your performance. As you increase the DPI, remember to practice aiming and firing range in Valorant.
Anisotropic filtering
Anisotropic filtering improves image quality by reducing aliasing within textures. Unlike traditional aliasing techniques, it is more efficient at reducing texture distortion even when viewed at extreme angles. The main disadvantage of anisotropic filtering is that it is very CPU and GPU intensive.
Anisotropic filtering is an option that is available on most games. It can improve the textures of 3D objects and reduce jagged edges. The default setting is MSAA X2 for mid-tier PCs, but you can try a lower setting if your graphics card is more modern.
Another benefit of anisotropic filtering is the reduction of blurring and aliasing. Anisotropic filtering works differently from anti-aliasing, which uses a fixed amount of data to determine the appearance of a pixel. Because it takes into account the oblique view angle of the player, it makes distant points in games appear sharper.
One of the main advantages of Valorant is its high frame rates. While low-end hardware can run it smoothly, most Valorant professionals use high-end rigs. You may want to lower the resolution if you're experiencing FPS drops. However, you can still get the same amount of frame rates by sticking to the native refresh rate.
Changing texture quality
There are a few things you can do to optimize your Valorant game performance. To start, you need to change the graphics settings to the lowest possible level. Changing these settings can have a huge impact on your frame rate. Changing anti-aliasing, dynamic shadows, and vignettes can all decrease FPS. Enabling Nvidia Reflex can also improve your frame rate and reduce system latency. However, make sure you have a graphics card that supports Nvidia Reflex.
Changing material quality will affect the quality of your weapons and other models. Using high material quality can lower your frame rate, but it has no real advantage in spotting enemies. If you have a high-end PC, however, you should go with a medium material quality. This setting will improve the quality of weapon textures and model textures. In addition, it will increase the number of easy skills that you can learn.
Another thing you can do to optimize Valorant graphics is to turn on Show Map Region Names. This will help you understand call-outs from allies. You can also enable Show Bullet Tracers, which will give you a better idea of when you hit an enemy.
Changing anti-aliasing is another way to optimize Valorant graphics. Anti-aliasing helps remove jagged edges in textures, and can have a significant impact on frame rates. If you're experiencing significant frame rate drops while playing Valorant, you should turn off anti-aliasing. You can also clear up disk space to boost the performance of your Valorant game.
Valorant graphics settings are critical in enhancing the game's performance. Any setting above the recommended level will improve your game's performance.
Valorant NVIDIA Control Panel Settings
Increasing vibrance
Valorant supports NVIDIA Digital Vibrance and it can be easily increased from the NVIDIA Control Panel. To increase the level of Vibrance, open the NVIDIA Control Panel and go to the Adjust Desktop Color Settings section. In this section, find the Digital Vibrance slider. Increase this setting to increase the color intensity and crispness of your desktop. The default setting is +60%, but you can adjust this to your own preference.
Valorant has numerous settings to enhance the color and vibrance of your game. These settings are specific to the game you're playing and are not available for universal monitors. The Valorant application is small and easy to use. It installs on your PC and is easily accessed in the Valorant folder. You can also use this application to enhance the color and vibrance of your games.
After installing the program, go to the control panel. Click the Digital Vibrance option and increase it by 70%. You can also enable VOIP Ducks Music to make your game's music muted when you're talking with your teammates. You should also enable the Enable HRTF feature to get the simulated surround sound.
To enhance your Valorant game's visuals, you can increase the colors, brightness, and gamma. Increasing the vibrance of your screen will make the colors pop and help you to spot your enemies. In addition, by increasing the gamma value, you can lighten the darkest areas in the game.
Increasing the graphics settings of Valorant can improve your gameplay and make your gaming experience more enjoyable. You can also turn off Vignette and Vsync, which control the environments and 3D models, respectively. These settings will help you to get the most FPS, so you can enjoy Valorant in the best possible way.
Increasing saturation
To make your Valorant game look better, you can increase the saturation and contrast in the Nvidia control panel. The values for these options vary based on the type of monitor you are using. In order to set them, simply right-click your desktop and choose the "Monitor" option. Next, choose which colors you want to change.
In addition to changing the saturation of your Valorant game, you can also increase the gamma value and vibrance to enhance the colors on your screen. This can help your enemies and other objects stand out in dark areas. Increasing the gamma value will also lighten dark areas. Increasing the vibrance will also make your colors pop.
By increasing the color saturation in Valorant, you can improve the sharpness of your images. In addition to making your game look sharper, it will also help you save RAM. This will also help you see your enemies more clearly. These settings are used by many pro players and can increase your performance.
You can also optimize the settings for your Valorant game by turning off certain features. For example, if you are a gamer, you may want to turn off the features that make games run slowly. These settings will affect all games on your PC and can also affect your graphics settings.
When it comes to Valorant, you can customize the color saturation in the PC control panel. There are five settings to tweak. All of them should help your Valorant game run better. You can also adjust the audio and minimap settings. These are just recommendations and you can try whichever one suits your needs best. Just make sure that you don't overdo it.
Increasing brightness
If you're having trouble seeing the brightest parts of your Valorant game, you might be looking to increase the brightness in your Nvidia control panel. Increasing brightness can make the game much easier to see in dark areas, and a slight boost can improve the contrast. However, you should remember that changing the brightness too high can cause foggy images and make it hard to see enemies. The contrast setting is also important to keep in mind, since it affects the difference between dark and light areas. A high contrast will cause dark areas to appear more stark and light areas to be closer together.
If the problem persists, you may be experiencing an issue with your monitor or the driver. To fix this, open the Device Manager and navigate to the Driver tab. Click the Roll Back Driver button and choose the last version of your graphics driver. If this does not resolve the problem, you can try manually updating Windows.
In addition to increasing the brightness, you can also adjust the gamma, vibrance, and saturation settings in Valorant. Gamma controls the overall brightness of your display, so a higher gamma setting will make the darkest areas of your game look brighter. In addition, increasing the vibrance setting will make colors pop and make enemies stand out. Increasing saturation will add more color to the image.
Valorant graphics settings affect your visuals and framerates. It will affect how your game looks and how your HUD will look. Turning the Valorant settings up too much may hurt your overall game experience. Instead, try a setting that makes the colors pop and looks as good as it possibly can.
The graphics settings in Valorant are dependent on your computer's performance. In addition, you should turn off Vignette and Vsync if you're a gamer. These settings control the way 3D models render in your computer.
Disabling Enhance Pointer Precision
If you're a first-person shooter, turning off Enhance Pointer Precision in the Valorant Nvidia control panel settings might help you play the game better. This feature automatically changes the sensitivity of the mouse depending on the speed of movement, which can lead to inconsistent aim. To turn off this feature, simply uncheck the box next to it.
Disabling Enhance Pointer Precision is an easy way to improve your mouse's accuracy. Turning off the feature will help you improve your aim and muscle memory. You will be able to shoot more accurately with the mouse because your hand will register the same pixels on the screen.
Another way to improve your mouse's accuracy is to lower the resolution. Lowering your resolution will reduce the input delay. This will help your PC run smoothly while increasing your frame rate. However, this will result in a significant decrease in resolution, which is not ideal for competitive gamers.
Another way to improve the accuracy of mouse movements is to increase the number of dots per inch (DPI). The DPI value indicates how many pixels per inch is displayed on the screen. Higher values indicate higher DPI. A higher DPI value means that your mouse will move further with the same physical movement. This option is a good choice for anyone who wants to enjoy the smoothest movement in their Valorant game.
One last way to improve the accuracy of mouse movements is to increase the DPI of your mouse. To do this, check your mouse manufacturer's control panel settings and click on the DPI buttons. If necessary, you can use a free tool offered by certain mouse manufacturers. As a general rule, a higher DPI setting allows you to move the mouse with more precision and less distance.
AMD Radeon Settings For Valorant
AMD Radeon Settings for Valorant are designed for gamers who want the best performance possible without sacrificing visuals or frames per second. However, it is important to note that these settings do not support Nvidia DLSS or Intel XSS technologies. They also do not support AMD FSR and Reflex. This means that your system will need to have a high-performance power plan and be set up for game mode.
Low Latency Mode
Depending on your gaming preferences, you can use different Valorant settings. Some of these options will help you reduce the latency of your gaming session, while others will help you get higher frame rates. These settings are ideal for a mid-range or high-end PC.
Low Latency Mode will lower the input lag. The GPU will work more efficiently with your CPU when you play a game. You can also try using a different aspect ratio, such as 4:3, which makes the textures stretch out horizontally. This can make opponents easier to shoot. While the letterbox option is convenient for laptop gamers, it won't help you with your FPS.
The next step is to make sure your graphics card's drivers are up to date. Updates can improve your graphics card's performance and fix bugs in outdated driver versions. If you have an outdated graphics card driver, you might notice a drop in your fps while playing Valorant.
Valorant has many options to optimize your PC. Using a wired internet connection can improve stability, while a higher free space on your hard drive will increase performance. Additionally, optimizing your in-game settings will help you replicate the settings of top-level players.
Most Valorant pro players use setups capable of 144 fps. However, for average players, this may be too much power. It's best to use a GPU with 240 frames per second. If you're a competitive player, an RTX 3080 might be your best option.
Morphological Filtering
If you're looking for ways to improve the visuals and framerates of Valorant, there are a few things you can do to get the most from your card. You can change the graphics settings to increase the number of textures on a tree and enable Morphological filtering. These settings can also affect the HUD.
One of the most important things to consider when setting your graphics card is your frame rate. You will need a minimum of 30 frames per second to play Valorant at its highest settings. This will ensure that the game minimizes quickly and provides smooth menu animations. You should also consider disabling driver-controlled tesselation, which will improve in-game performance. However, this can result in frame delays and input lag.
Anti-aliasing can also be used to improve the quality of the image by reducing jagged edges. Changing the anti-aliasing level can improve image quality, but it will also lower the FPS. AMD offers three types of AA, all with different characteristics and performance costs. The first two, adaptive and multi-sampling AA, improve image quality but come at a performance cost.
Gamma Correction Antialiasing is another option. This setting is similar to Nvidia's sharpening filter, but it works to make textures in Valorant look sharper. By default, this setting is set to 50, but you can increase it to high levels for optimal results. But be aware that these settings can lower FPS dramatically and increase input lag. Therefore, it's essential to use a graphics card that can fully utilize the PC's hardware.
If you're having trouble with Valorant's framerate, you may need to update the graphics card's driver. This will improve the game's performance and fix bugs in the old driver versions. However, you shouldn't worry too much about this since Valorant is a low-end game that doesn't require crazy specs. Modern integrated graphics chips can run Valorant without any issues, but you won't be able to reach high framerates in competitive gaming.
Multi-threaded rendering
AMD Radeon Settings for Valorant offer a number of settings that can help you enjoy the game at higher frame rates. While these options do have some downsides, they can help you improve your overall performance and decrease input lag. Here's how to turn them on.
Multi-threaded rendering is a great way to increase your CPU performance and graphics quality. But it's important to remember that you'll need a CPU with at least 8 cores in order to enjoy the benefits. However, a four-core CPU should be fine. To enable multi-threaded rendering, go to the Options menu and select the option.
Multi-threaded rendering in AMD Radaon Settings for Valorant helps you improve your graphics and CPU performance. By enabling this feature, you'll be able to reduce system latency. This feature is also helpful for improving your reading and gaming experience.
Another simple way to improve your FPS when playing Valorant is to enable Game Mode. You can do this by opening the Settings menu in Windows 10. Click on Gaming to see the Game Mode option. Then toggle it on or off by clicking on the option. You can also choose to enable or disable the performance power plan.
Multi-threaded rendering improves performance by splitting tasks across multiple threads. It works best with a CPU that has multiple cores. It can also slow down other system functions. If your CPU is not able to support multiple threads, make sure to disable this option.
You should also consider upgrading the DirectX version of your Windows PC. Try MSI Afterburner. You can also close applications that are not needed. This will free up some of the system's memory. Another thing to check is your antivirus. Antivirus software may identify Valorant as a potential threat and disable the feature. Adding the executable file to the list of exceptions will ensure your PC does not get scanned by antivirus software.
Image Sharpening
Radeon image sharpening is a powerful feature that improves the clarity of images. AMD's RIS technology works by artificially drawing more details in high-contrast areas to make your 1080p display look sharper. It works for games that use DirectX 11 or higher, but isn't recommended for games that use DirectX 9. AMD says this feature will not affect gaming performance.
The RIS technology was designed to boost image sharpness in games and applications. It's an advanced algorithm that improves image quality and reduces the impact on performance. AMD also claims that it can be useful in many stages of gaming, including when a gamer downscales their resolution to a lower resolution. AMD claims that RIS provides nearly the same image quality without compromising performance.
The Radeon image sharpening feature is similar to Nvidia's sharpening filter and helps make textures in Valorant look sharper. Using the settings on the Advanced tab, you can turn it on or off globally. Start at the lowest setting and increase it later if you need to. However, keep in mind that high settings may reduce FPS or cause input lag. Some users have reported hard crashes when they tried to use the sharpening feature.
Enabling AMD Radeon image sharpening is simple. To enable this feature, install the latest drivers for your graphics card. Then, enable GPU scaling and choose the settings for Radeon Image Sharpening. If you're running a low-end PC, you might want to use a lower setting and experiment with the settings to see which settings work best.
AMD plans to add Image Sharpening support to more graphics cards. Radeon RX Vega 56 and 64 series will get the feature in the future. AMD is also planning to release a new graphics driver that includes the feature. The update will also include a variety of bug fixes and other improvements.
Some frequently asked questions
How do I optimize Valorant FPS?
You can read our guide that will give you the best Valorant settings and GPU Settings.
How do you optimize Valorant for low end?
We recommend you download MWSoft. MWSoft will optimize your entire Windows computer by fixing Windows settings, adding and modifying low-level Windows parameters, and reducing the input lag of all USB-connected devices.
How do I optimize Windows 10 for Valorant?
Go to Windows settings -> Gaming -> Disable Xbox Game Bar, then go to Game Mode and enable Windows Gaming Mode. After that, download MWSoft and optimize your entire Windows 10 system.
Is Valorant poorly optimized?
By default, Valorant settings are not good. We recommend you read our guide that will give you the best Valorant settings.