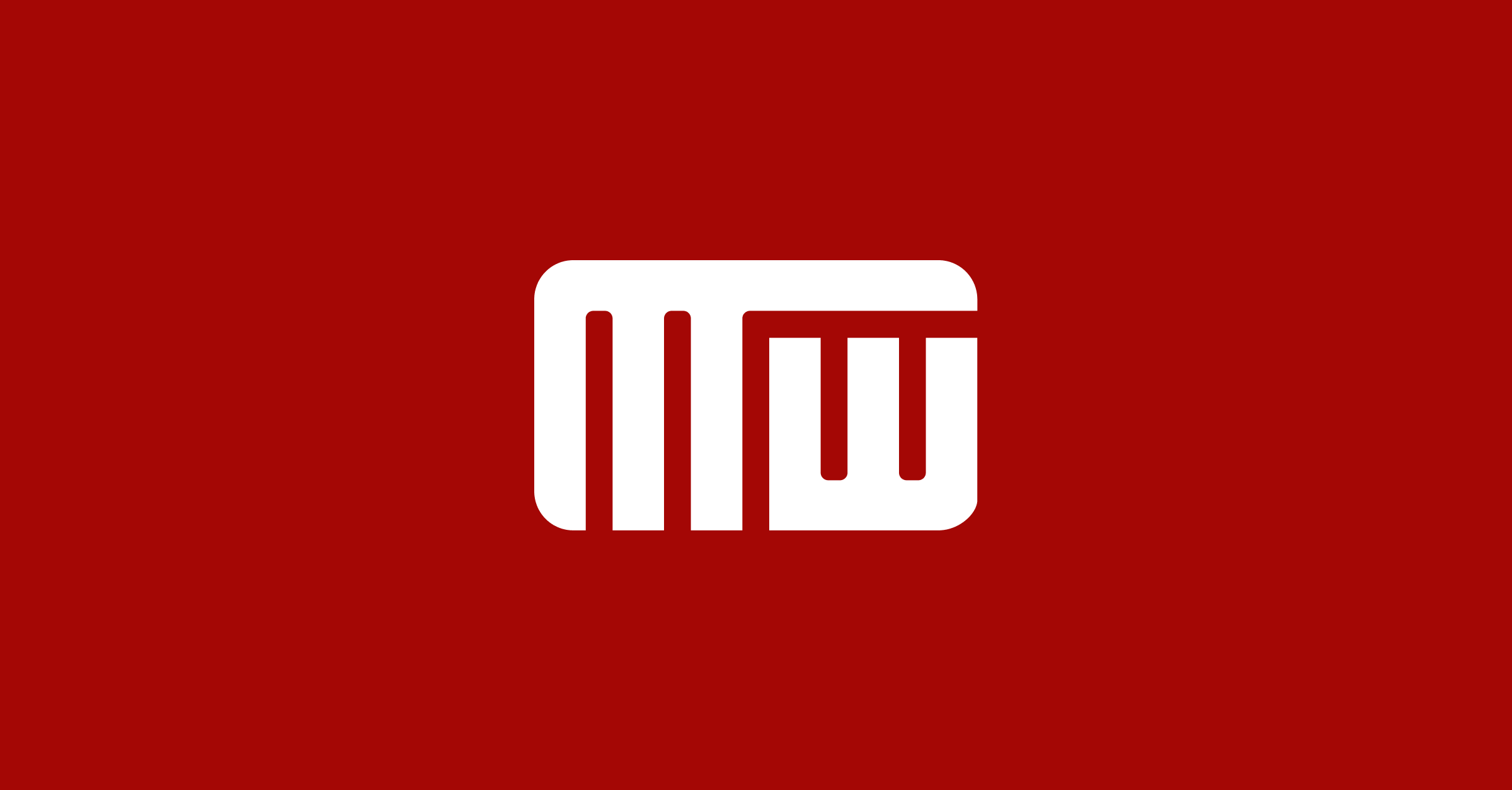CSGO players are constantly looking to optimize and maximize their in-game performance. Low FPS can affect the game's experience, causing gameplay problems.
Increasing FPS will optimize csgo and make the game run smoother and more responsive. The game is relatively light on hardware, so it is not difficult to increase the FPS in order to increase its performance.
How to Achieve the Ultimate Performance in CSGO
MWSoft is a software that optimizes computers so that gamers can get the lowest input lag possible and also the highest FPS possible.
MWSoft modifes hundreds of low-level Windows parameters, runs many commands and disables useless Windows services all in a few clicks.
We guarantee increased performance so that you can win more CSGO games.
Our CSGO Settings Recommendations
Recommended Video Settings (Easy Method to Have Less Stuttering)
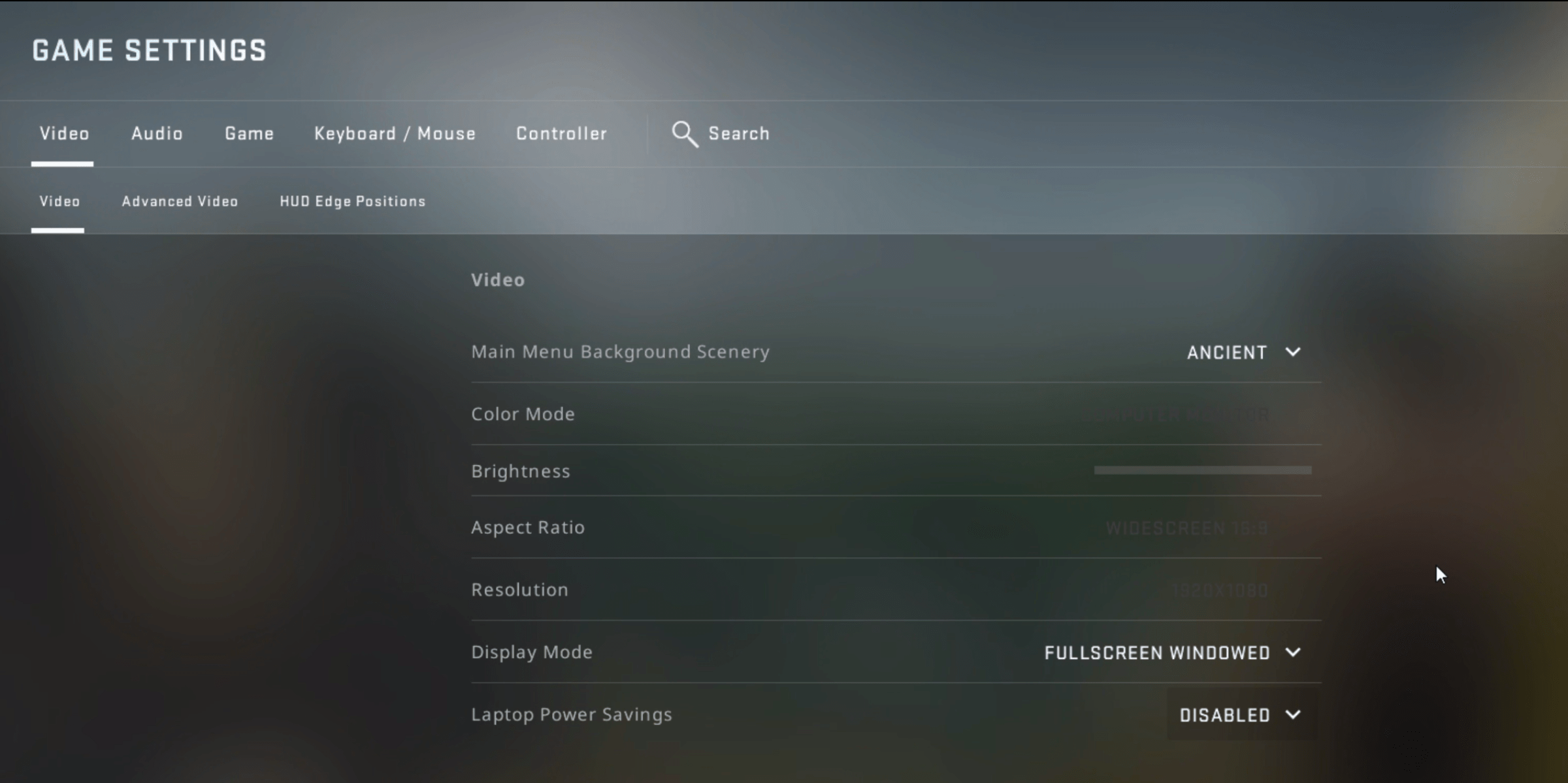
- Main Menu Background Scenery only changes the appearance of the main menu and is for aesthetics. Choose this setting according to your taste.
- If you want to adjust the brightness, I suggest you find a level that is comfortable for you and decrease or increase it until you find the right one. Sliding it all the way to one side could make enemies more difficult to see and vice versa, so I recommend putting it in the middle first.
- The aspect ratio of your screen is an important setting that affects your gameplay a lot. For example, it might feel like a visual change, but it affects how stretched or congested your screen will look and has an effect on the textures of the enemies in the game. The aspect ratio may be 16:9 but most CSGO pro players use a 4:3 aspect ratio because they like it better.
- To improve the performance when playing CSGO, set Display Mode to “Fullscreen”. This will free up system resources and improve graphics performance of the game.
- It's a good idea to turn Laptop Power Savings mode off when you're not using a laptop. This setting generally is for people that play while they're on battery power.
Recommended Advanced Video Settings (To Boost Frames)
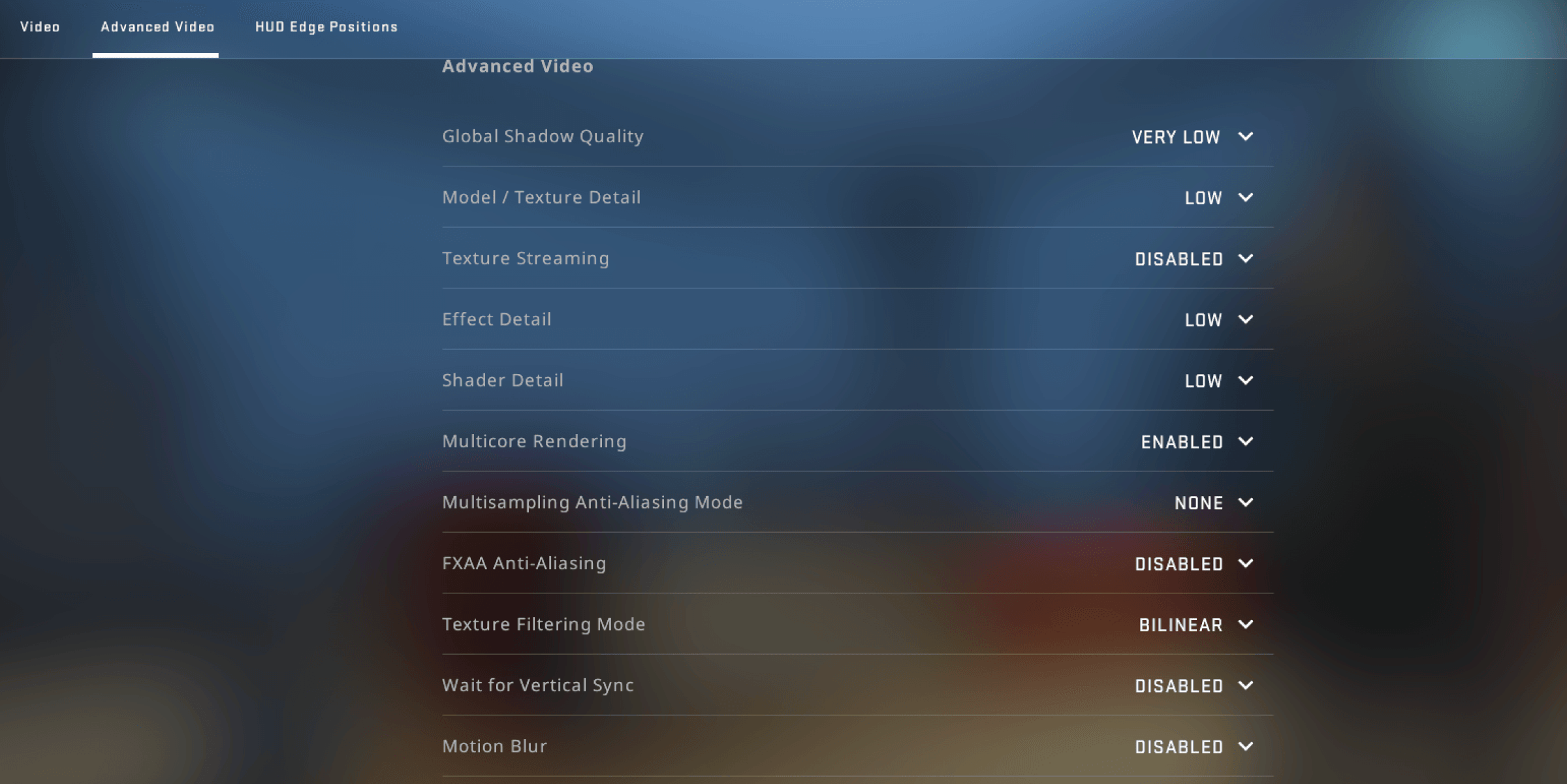
- Set the Global Shadow Quality to LOW. This will only affect the enemy models and lower the shadow texture quality, but will provide a significant performance boost.
- The Model/Texture Detail should be set to High, as that will make objects in the game, including players, more visible.
- Disabling Texture Streaming significantly improves performance.
- The Effect Details setting can be adjusted to look good on low to high specification PCs.
- The number of shaders when rendering can have a huge impact on the frame rate, but will not noticeably change your in-game graphics. Setting Shader Details to LOW for best performance is recommended.
- Disable Boost Player Contrast if you have a lower end computer.
- Multicore Rendering should be ENABLED for a higher framerate.
- Multisample Anti-Aliasing Mode is a very taxing setting on FPS. It should be switched to “NONE” at all times to avoid excessive frame rate drops.
- The FXAA Anti-Aliasing Mode is a relatively inexpensive AA mode that is designed to reduce some jagged edges on objects. This does not have much of an effect on your FPS, so you can choose to turn it on or leave it off for a small performance gain.
- Texture Filtering Mode, also known as Anisotropic Filtering, improves the clarity of textures by smoothing them out. It's a setting you can set based on what type of hardware you have: Low-end PCs are usually better off with TRILINEAR mode, whereas higher-end PCs should use 8X or 16X.
- Disabling the Wait for the Vertical Sync uncaps your frames-per-second and provide a smoother gameplay experience.
Recommended CSGO Audio Settings In-Game Settings
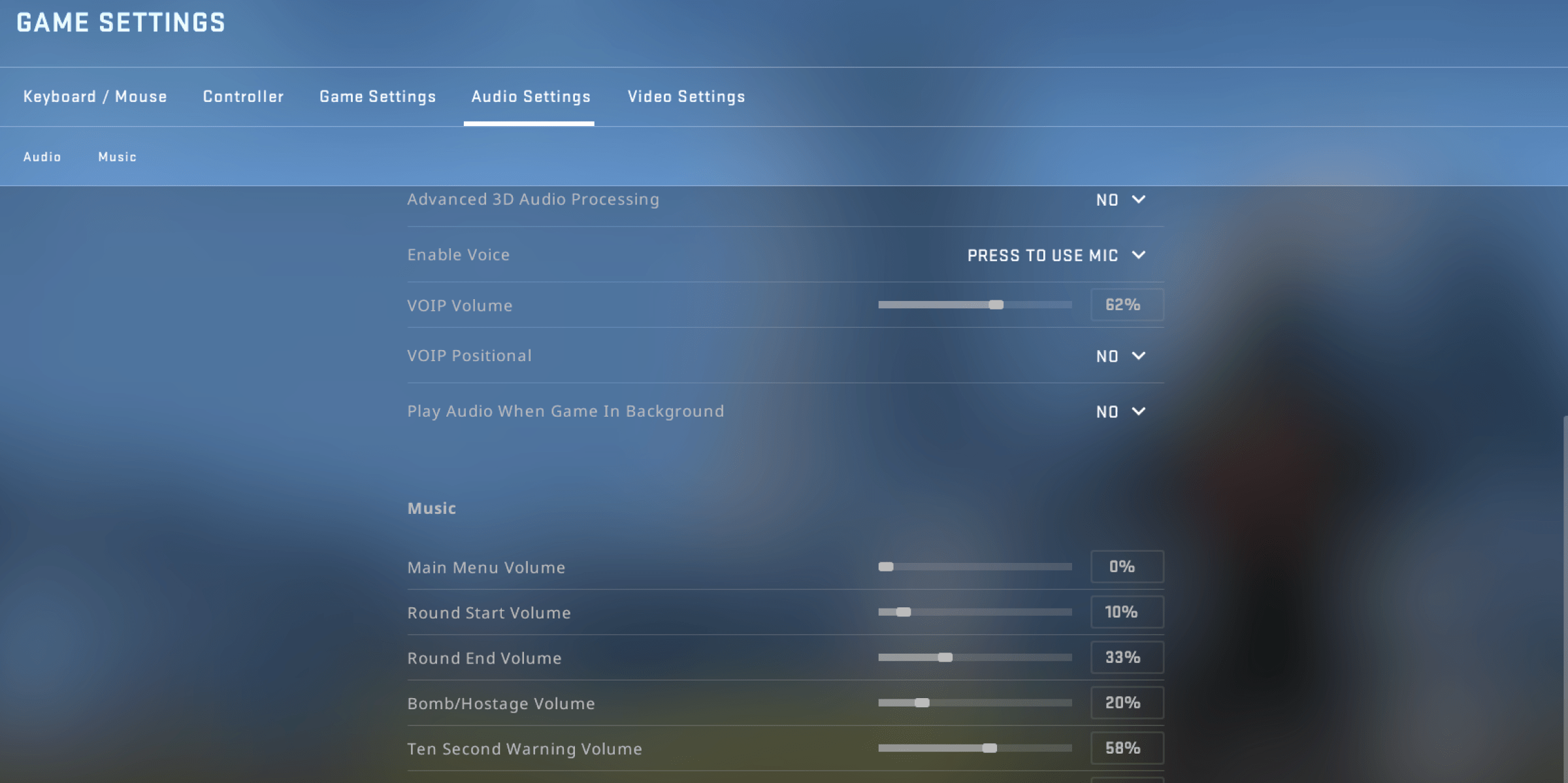
- Set the Music Volume in Steam Overlay volume slider to 0%.
- To accurately hear audio, make sure your sound settings are configured as STEREO HEADPHONES. If you're playing on speakers, the Audio Output Configuration should match the type of speakers you have: 5.1 Surround Speakers require 5.1 Surround Audio Configuration, for example.
- Put the Advanced 3D Audio Processing on YES for the best audio clarity in the game.
- To avoid being distracted by somebody yelling on the mic, lower the VOIP Volume to about half.
- DISABLE the VOIP Positional.
Recommended CSGO Launch Commands for Optimization (Novid Properties)
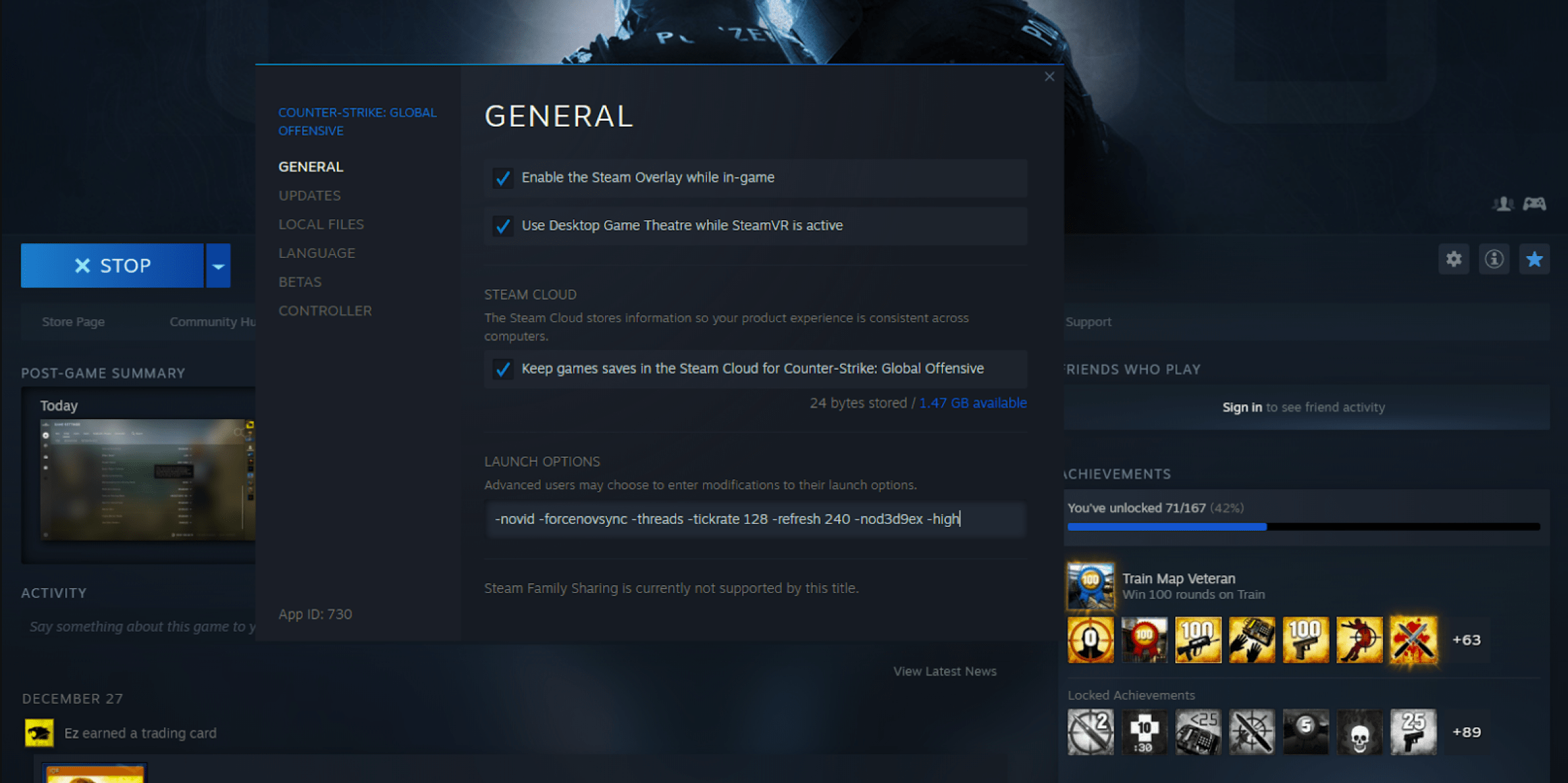
- +fps_max 0 – This removes the frame rate limit, letting you render as many frames per second as your GPU is capable of producing.
- -high – This will set the CPU priority to High, giving CSGO the highest performance it can.
- -novid – This will skip the Steam intro. It's too long.
- -freq 144 – The refresh rate of your monitor must be entered here.
- -nojoy – This will remove Joystick Controller Support, freeing up a lot of Memory and CPU usage.
- -threads 4 – To make sure your game is using all of your processor threads, please replace "4" with your threads.
- +cl_forcepreload 1 – This will automatically load all map and resource files.
- +mat_queue_mode 2 – This forces CSGO to run in threaded mode.
Recommended Effective Graphics Card Settings (GPU) to Get Best Results and Solve Issues
Recommended CSGO Nvidia Settings
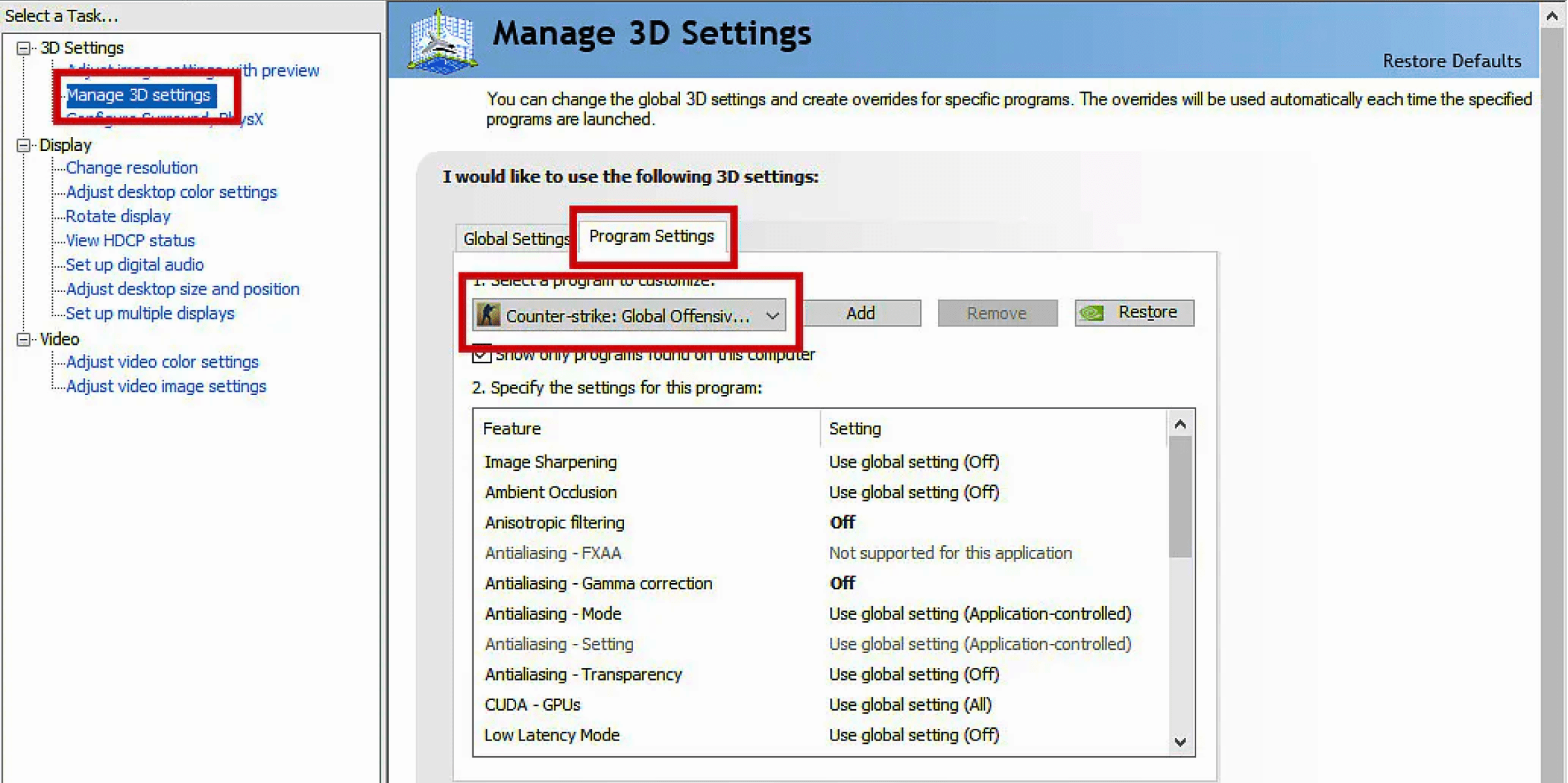
- Anisotropic filtering: Off.
- Ambient Occlusion: Off.
- Antialiasing - FXAA: Off.
- Antialiasing - Gamma correction: On.
- Antialiasing - Mode: Off.
- CUDA – GPUs: All.
- DSR - Factors: Off.
- Low Latency Mode: On.
- Max Frame Rate: Off.
- Monitor Technology: Fixed Refresh.
- Multi-Frame Sampled AA (MFAA): Off.
- OpenGL rendering GPU: Your GPU.
- Power management mode: Prefer Maximum Performance.
- Prefered refresh rate (Your Monitor): Highest available.
- Shader Cache: On.
- Texture filtering - Anisotropic sample optimization: Off.
- Texture filtering - Negative LOD bias: Allow.
- Texture filtering - Quality: High Performance
- Texture filtering - Trilinear optimization: On.
- Threaded optimization: Auto.
- Triple buffering: Off.
- Vertical sync: Off.
- Virtual Reality pre-rendered frames: 1.
Recommended CSGO AMD Radeon settings
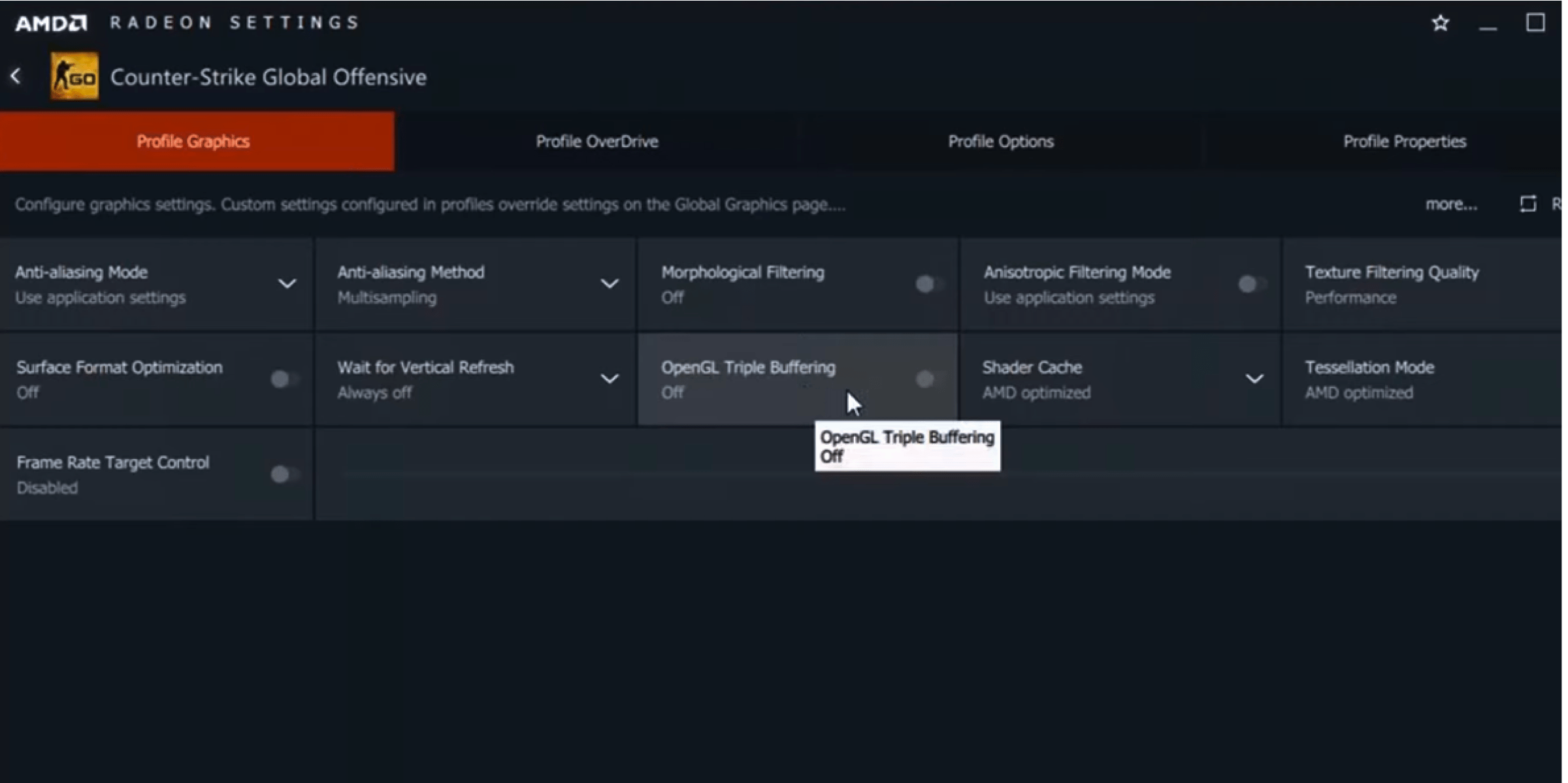
- Graphics Profile: eSports.
- Raden Anti-Lag: Enabled.
- Raden Chill: Disabled.
- Radeon Image Sharpening: Enabled.
- Sharpness: Personel Preference, but I prefer anything above 50.
- Radeon Enhanced Sync: Disabled.
- Wait for Vertical Refresh: Always off.
- Anti-Aliasing Level: 2X.
- Select Multisampling: Anti-Aliasing Method.
- Disable Mrphological: Anti-Aliasing.
- Anisotropic Filtering: Off.
- Select Performance: Texture Filtering Quality.
- Anti-Aliasing: Override Application Settings.
- Select Performance: Under Texture Filtering Quality.
- Surface Format Optimization: On.
- Tessellation Mode: Override Application Settings.
- Maximum Tessellation Level: 8x.
- OpenGL Triple Buffering: Disable.
Done! If you have applied all these settings, you are ready to go. If you are interested in reading an in-depth description of some of CSGO's settings, you can read on.
Changing Counter-Strike Global Offensive Launch Options
To optimize csgo, changing the launch options allows you to force the game to run as a high-priority process, reducing lag and increasing FPS. This is especially useful for players with weaker computers. However, this setting isn't completely necessary. But if you want to enjoy the best performance possible, you should stick to the default settings.
Changing the default launch options to optimize csgo can improve performance and FPS, but be aware of the risks associated with changing it. These settings are not for all players, and should be evaluated individually. Some of the benefits are more noticeable than others. Depending on your system, you can try different launch options to see which one suits your gaming style the best.
Changing CSGO's launch options will force the game to load all graphics and sound effects before entering the server. However, this will increase CPU usage and increase the loading time. Alternatively, to optimize csgo you can disable the high priority launch option. This option should be applied sparingly to optimize csgo.
If you're an experienced CSGO user, you can try entering text commands to customize the game's launch options. But make sure to read the game's instructions carefully before starting.
Changing CSGO Settings
If you want to improve the performance of your computer while playing csgo, you may want to change the settings of CSGO. Changing some of the default values will speed up your game. There are some settings that you can't change while in-game, but you can modify them afterwards. You can do this by going to the performance tab of your game.
The best settings in CSGO depend on the preferences of the player. However, the top tier players' settings tend to be similar. For example, changing the mouse sensitivity or screen resolution can make a big difference in the overall experience. The best settings are the ones that will make you a better player and help you get the upper hand over your opponents leading in an optimized environment.
Changing the settings of CSGO to optimise it can be done from the control panel. First, to optimize csgo, you must make sure that your Nvidia drivers are updated. If you don't, you can always check for updates from the GeForce Experience. You can also customize the settings of CSGO from the program settings.
Changing the settings of CSGO is not as hard as you might think. The config file is a file that keeps track of individual game settings and customizations. This file is located in C:UsersYourUserNameDocuments.cfg on Windows computers. If you don't have this file, you can download an example.
CS:GO NVIDIA Control Panel Settings
The NVIDIA Control Panel allows you to tweak the settings of your NVIDIA GeForce graphics card for CS:GO. These settings can improve performance and visibility in the game, as well as increase frame rates. By using these settings, you can get the best possible performance from your NVIDIA GeForce graphics card.
CS:GO Nvidia Control Panel Settings
The NVIDIA Control Panel can help you optimize the performance of your gaming PC. By adjusting a few settings, you can boost frame rates and improve the performance of your graphics card. These settings are available on NVIDIA GeForce graphic cards.
If you're experiencing frequent fps drops while playing CS:GO, you may have to enable the gaming mode. You can turn it on in the power user settings or graphics settings. After enabling these settings, restart your PC. This will make your CS:GO performance even better.
NVIDIA graphics cards have become a landmark in the gaming industry. They place performance above everything. It's no wonder why the company is taking center stage in the gaming community. To play CS:GO at its peak, you need to have a good hardware setup.
If you're using NVIDIA graphics, set your desktop resolution to fullscreen. If you're using AMD graphics, you can adjust the scaling settings individually. You can also improve global shadow quality and shader detail. By adjusting these settings, you'll be able to play CS:GO at its maximum resolution.
The settings in the NVIDIA control panel affect the performance of your graphics card and will optimize csgo. They affect the game's visibility, feel, and FPS. The highest resolution and refresh rate will give you the smoothest gaming image. Increasing the CUDA cores on your GPU will improve image quality, but at the cost of lower FPS. Try different configurations until you find one that works best for you.
Antialiasing mode is a useful feature to improve and optimise your game's visual experience. It corrects brightness levels and helps you enjoy the game smoothly. Moreover, you can enable HDR in the game's menu, if necessary. If the antialiasing settings are not working well, you may need to try a lower value.
AMD Radeon Settings for CS:GO
If you've been experiencing lag or a poor performance in CS GO, AMD Radeon settings could help you improve your game experience. Here are a few tips for you to take advantage of your AMD Radeon GPU. By following this CS GO optimization, your game will look and play faster.
AMD CS:GO Graphical Settings
AMD Radeon CS GO users can change several options in the game's graphical settings to optimize their performance. These options vary depending on the game's graphical features. You can adjust the resolution to match the resolution of your monitor. You can also disable morphological and anisotropic filtering. You can also choose to use the application control mode. Make sure to turn off the option for optimize surface format because it's performance-consuming.
First, launch the AMD Radeon Settings by right-clicking on the desktop. In the Gaming tab, click the "Gaming" tab. This tab displays the 3D settings of AMD Radeon graphics. You can also choose the game-specific settings in this tab. You can also go to the Task Manager to view your current game settings.
AMD Radeon CS GO graphics settings depend on the video adapter you have installed. Usually, CS:GO players have AMD or NVidia videocards. AMD Radeon CS GO graphical settings depend on the video adapter installed in the gaming PC. AMD CS GO graphic settings will affect FPS. Low settings help the CPU achieve maximum FPS.
Another option for improving FPS is to change the resolution or windowed mode. These two options can increase FPS and improve the overall gaming experience. In addition, you can also update your graphics driver to ensure better performance. This can be done manually or automatically. By following these tips, you can optimize the AMD Radeon CS GO graphics settings and improve your gaming experience.
In addition to adjusting the resolution, you can also alter the framerate by tweaking the video settings. Aspect ratio is one of the most important settings in CS:GO, since it affects FPS.
AMD CSGO Advanced Video Settings
There are several tips you can use in AMD Radeon Advanced video settings for a great gaming experience. First, make sure that your display is set to full screen mode. This will enable your PC to devote all of its resources to the CSGO game. Secondly, you should turn off Laptop Power Savings if you are playing on battery power. Lastly, you should adjust the video settings to get a good FPS in CSGO.
For best results, you should lower anti-aliasing, which will reduce aliasing in the game. The only downside is that this setting will significantly lower your FPS. The other option is to turn off Anti-Aliasing. However, this option has a significant impact on the overall performance of the game, so only enable it when you have enough frames to spare.
Aspect ratio is also important when playing CSGO. If it is too high or too low, your enemies may not be visible to you. You should keep the brightness slider in the middle position for the best viewing experience. Also, you should make sure that you select the aspect ratio, as this will have a big impact on how your enemies will appear.
Changing the game resolution and changing the video settings can increase your FPS in CSGO. However, this means sacrificing some aesthetic quality. However, most high-level players would be more than willing to sacrifice the FPS for a better gaming experience. AMD Radeon Advanced video settings for CSGO can also optimize other parts of your computer, thereby improving gaming performance while optimizing cs go.
AMD Shader Cache
Shader Cache is a feature available on some AMD Radeon graphics cards that helps reduce load times. It works by storing a precompiled version of a shader on your hard drive. Then, when you need to restart the CSGO server, you only need to reload RAM to use the precompiled shader.
Another setting that helps improve performance is surface format optimization. This enables AMD's GPU to respond more quickly to graphic-intensive applications. This setting is optional for newer video cards but can make a difference in older ones. It also helps prevent performance slowdowns in games.
Another option that will boost your CSGO framerate is to update your graphics driver. There are several ways to do this, but the most effective way is to use the driver from your graphics card manufacturer. AMD provides a dedicated application for updating drivers, but it may be confusing.
Another option that can increase performance is anti-aliasing (AA). Anti-aliasing improves image quality by smoothing jagged edges. AMD offers three different types of AA: adaptive, multisampling, and single-pass. Each one offers different performance benefits.
ADM Tessellation Mode
If you are playing CSGO on your AMD Radeon graphics card, you can change its settings to enhance the graphics quality of your pixel-based model. The settings for Tessellation Mode and OpenGL Triple Buffering are located in the Radeon Settings. These settings allow you to control the amount of detail displayed on your screen by adjusting the number of polygons used for rendering. Using these settings will improve the game's graphical quality and can increase your FPS.
To customize AMD Radeon settings for CSGO, go to the Control Panel. Select the dedicated graphics card under the Preferred Graphics Process. Make sure to choose OpenGL Rendering GPU for your main graphics card. Then, set the sharpness level to your preference.
Another important setting to choose is the Ambient Occlusion. Setting this value too high can degrade your game performance. The higher the value, the larger the area of vision and the larger the number of elements on the screen. This setting will also affect the performance of your PC. Changing it to a lower value will prevent the fisheye effect.
You should also change the resolution to match your screen resolution. It is possible to increase the resolution without sacrificing visual clarity, but you should keep in mind that this setting is not necessary for most applications. While the settings for CSGO will not affect Steam or Discord, it will increase your CPU and memory usage.
After setting up these settings, you should run the game. Depending on your AMD Radeon graphics card, you can use AA or MSAA to enhance the quality of your images. AA is a post-process technique that improves the image quality by removing jagged edges.
ADM Game Priority
One of the best ways to boost your FPS in CSGO is by adjusting your AMD Radeon settings. By doing this, your CPU and graphics card will be given priority and will not be interrupted by background processes. If you're experiencing slowdowns due to background processes, you can enable Game Mode in Windows Settings.
You can also adjust your settings in the control panel. You can choose to use the dedicated graphics card in the preferred graphics process (only valid on gaming laptops). You can adjust image sharpness to your preferences, and also make sure that your main GPU is set under the OpenGL Rendering GPU. This setting will ensure that your game will have a higher priority, which is great for lower-end systems.
You can also adjust your frame rate. The frame rate will affect your FPS, so it's important to set it higher. Another way to improve your FPS is to lower your resolution. You should change your resolution to 768x768 or 720p. This will increase your FPS.
Another way to boost your PC's performance is to reinstall Windows. This will help remove any unnecessary processes. This will free up more space on your PC and improve your PC's performance. Make sure that your graphics drivers are updated as well. This will ensure that you're getting the best performance out of your CSGO game.
Changing CSGO Resolution
To change the resolution of CSGO and optimise CSGO, go to the Nvidia Control Panel on your desktop. There, click on the Change Resolution button. If you want to change it manually, click on Customize. Then, select Create Custom Resolution. You can also change the aspect ratio. Normally, the native aspect ratio is 16:9. But if you want to have larger enemies, you can change this setting. You can also stretch your desktop applications to fit the entire screen.
The best resolution for CSGO is 1280x960, but if you want to play at a lower resolution, you should try 1024x768. The difference between these resolutions is significant, as it makes enemies look bigger and the game screen appears stretched. Changing your resolution is a good way to get better clarity and a crisper screen and cs go optimised.
You can also change the aspect ratio of CSGO, which affects the quality of the image. You can change it to 16:9 or 4:3. But you should keep in mind that there are pros and cons to every resolution. Regardless of your choice, you should try to find a perfect setting to play the game to maximize CS GO optimization.
First, you should choose the monitor you want to play CS:GO on. After choosing the monitor, click Aspect ratio. From there, choose Black Bars, or select Stretched. You should also choose your GPU for performance scaling. Make sure to click OK to save the changes.
Changing CSGO Aspect Ratio
If you're wondering how to change the aspect ratio of your CS:GO game, you've come to the right place. In the NVIDIA control panel, click the Display category and choose the aspect ratio option. This will change your desktop resolution and remove the black bars.
Most people play 4:3 aspect ratio and set the resolution to 1280x960. This aspect ratio gives the character models more space. It's also a popular choice with professional gamers. Changing your resolution in this manner will allow you to enjoy a higher FPS.
There are several pros and cons to changing the aspect ratio in CS:GO. The default is 4:3 (which emulates the square shape of older CRT monitors), but some players prefer the 16:9 ratio. Changing the aspect ratio is a good way to improve your game's performance.
You should know that the aspect ratio is the ratio of the width to height of an image. The most common aspect ratio is 16:9 (which is the native ratio of most monitors), but some gaming software programs use other aspect ratios. The 4:3 aspect ratio is preferred by many professional players, as it allows the game to run at a higher FPS without stretching the image. It also allows you to play with black bars.
Changing the aspect ratio in CSGO will also change the resolution on your monitor. In addition to affecting the game, changing the resolution will also change other graphics settings.
Changing CSGO Brightness
Changing the brightness of CS:GO is an important setting because it can make your enemies more visible in dark areas, optimizing your view. There are a couple of ways to do this. First, you can adjust the brightness of your video card. You can do this from the video settings page or outside of the game. The higher the brightness, the more visible your enemies will be on the map.
Secondly, you can change the brightness of your monitor or display. Some monitors have a feature called auto-dimming, which automatically adjusts brightness when the game starts. If this feature is enabled, the brightness will be automatically adjusted based on the game's optimized brightness settings.
Changing Windows Power Settings for CSGO
Changing the windows performance settings of your PC is one of the best ways to get higher FPS while playing Counter-Strike: Global Offensive. However, it's important to note that doing so may result in overheating your PC. Instead, try to lower your graphics settings and turn off the built-in Game Bar to increase your FPS.
First, open the Power Options menu. There are different power modes in Windows 11. Each one is ideal for different tasks. Usually, when playing CSGO, you should keep your system on the high-performance or Ultimate Power Plan. This will ensure that the game runs smoothly and doesn't take forever to load.
Another thing to check is the anti-aliasing. This feature can fix some of the screen tear and lag that some players experience. This feature also removes the blur associated with scoped movements. However, many players have reported problems with it. Valve suggests that auto anti-aliasing be set to auto. However, this may have some adverse effects on your game performance.
Another way to increase your FPS in CSGO is to increase your priority settings. You can choose to have the game priority over background processes like web browsing. Changing the priority is not risk-free but can help you enjoy higher FPS. Also, you can try changing your CPU priority to match the number of cores in your PC.
The Best CSGO Mouse Settings
In CS:GO, you can easily change the mouse settings by using the console. To open the console, press the tilde key on your keyboard or click on the Developer Console option in the Game Settings menu. You can then change the mouse settings by entering certain commands. For example, you can use sensitivity 2.5 to adjust the sensitivity of the mouse, and m_customaccel 0 to switch on or off mouse acceleration. You can also use the NiKo mouse settings, which are DPI 400 and sensitivity 1.38.
CSGO Sensitivity
When playing CS:GO, mouse sensitivity is a critical factor to consider. It determines how sensitive your mouse is and affects the speed of your mouse movement. If your sensitivity is too low, your movements will be slow and you may experience wrist and arm fatigue from swiping the mouse incessantly. You can adjust sensitivity settings using the settings menu in the game.
The sensitivity of your mouse is a matter of personal preference. You should use a setting that will ensure you get the best game experience. Some professional players prefer higher sensitivity settings such as 1.1 ("coldzera") or as low as 0.5 ("ScreaM"). If you're still unsure about what mouse settings to use, try using a sensitivity range of two to three.
The best sensitivity level for you depends on your personal preference and your mouse hardware. If you use a low sensitivity, your character will turn slowly, making it hard to flick enemies. However, if you'd like to have smoother movement, higher sensitivity will allow you to move the crosshair more easily and aim better. You can adjust the sensitivity level in the CS:GO client by using a slider.
The ideal mouse sensitivity setting is similar to the optimal DPI setting. For example, you'd want a DPI of 300, but you don't want to use more than 600. Try adjusting DPI as needed to get the best game play experience. This way, you'll be able to change your mouse's sensitivity to a level that suits you best.
Another important aspect of mouse sensitivity is the DPI (dots per inch). Different mice will have different DPI settings, and most gaming mice will let you change it as needed. You can also change the DPI in your mouse's software settings.
CSGO DPI
In CS:GO, the DPI mouse settings can be altered for faster and more accurate movements. The range of DPI values available is 400 to 1600. The choice you make will depend on your preferences. A lower DPI value will make your cursor move slower, while a high DPI will speed up your cursor and help you aim faster.
The ideal DPI for a mouse is around 400. Changing it can drastically change the way you play the game. You should experiment and see what works best for you. You should also change your mouse sensitivity frequently to ensure the best performance. There are many ways to adjust the DPI, including using the developer console.
In CS:GO, you can change your mouse sensitivity by using the console command. Pressing the tilde button will open the developer console, where you can adjust your mouse's sensitivity. You can also change the speed of the mouse pointer. For example, you can increase the speed of your mouse pointer by using the m_customaccel command.
You can also adjust your sensitivity using the mouse settings. While a high DPI mouse will result in higher sensitivity and less accuracy, a low DPI mouse will provide more control and fine tuning. You can also experiment with the DPI level by zooming in and out of the screen.
The optimal CS:GO DPI mouse setting lies somewhere between these two extremes. It will depend on your preferences and your mouse hardware. It's best to stick with the middle ground. If you're aiming for high DPI, you'll have difficulty using spraying effectively.
CSGO Zoom Sensitivity
Zoom sensitivity is a setting that determines how fast you can zoom in the game. Most players have this setting at 1.0, which is the default. However, this setting can be adjusted by lowering the number. For example, you can reduce it from 1.0 to 0.8 if you want to make the zooming process more smooth.
When it comes to mouse sensitivity, you can also lower or increase it to maximize your performance. The settings for this are available in the game menu. The default sensitivity setting is appropriate for beginners, but if you're an advanced player, you might want to experiment with adjusting the sensitivity.
CSGO Mouse Speed
There are a few basic settings that you can change in your CS:GO mouse, including mouse speed, sensitivity, and DPI. The DPI is a measure of the sensitivity of the mouse. You can adjust this value in the game settings menu, by clicking the "Game Settings" tab, and choosing the "Developer Console" option. Then, you can adjust the sensitivity of the mouse by changing its value to either 2, 4, or 8. The sensitivity is a function of how sensitive the mouse is, and can be adjusted by varying the DPI of the mouse. Usually, the recommended DPI is 400. This number is based on the mouse's manufacturer.
The USB rate is the rate at which the mouse sends data to your computer. The default setting is six, which is a mid-range value that many competitive gamers use. However, you can customize the setting by choosing between a setting of 500 and a setting of 1000. The latter setting allows the mouse to send more accurate position data, but tends to use more CPU. Generally, this setting isn't very important.
Another important setting to adjust is the mouse sensitivity. You can adjust this through the mouse settings menu in the Control Panel. You can change the sensitivity of your mouse by adjusting the slider in the "Motion" section. The "Enhance Pointer Precision" option allows you to move the mouse with fine precision even when you move slowly.
The mouse speed also affects how much the crosshair moves on screen. A slow mouse movement will move the crosshair proportionally, while a fast mouse movement will move the crosshair a much greater distance than normal. However, most professional Counter Strike players don't use mouse acceleration.
CSGO Pointer Acceleration
If you want to play CS:GO with maximum precision, you should disable pointer acceleration. Having this feature turned on can cause the mouse cursor to look janky, and can lead to lag when you aim. Instead, turn it off and use the mouse's sensitivity settings to fine-tune your aim.
Windows controls the speed of pointer movement by scaling the number of mouse counts to the rate the on-screen cursor moves. This setting is represented by a String value in the Windows Registry, and can be set to a number from one to twenty. A multiplier of ten moves the pointer one pixel, and a value greater than 10 reduces precision slightly. However, this setting has no effect on the speed of the in-game camera.
You can also increase mouse sensitivity by altering certain settings in the game. In CS:GO, professional players usually use high-sensitivity settings. The recommended setting is 400 DPI, with a sensitivity level of 1 to 3. You can calculate the DPI by using a DPI calculator.
Turning off mouse acceleration gives players more control over the angle they aim for in the game and enables them to train their muscle memory to be more accurate. This setting is a personal choice, but many professional gamers use this feature. It can be difficult to get used to, but it can make a big difference in gameplay.
Using the mouse speed limit command allows players to adjust the speed of their mouse based on the real-world movement. There are also options to set no limit or disable acceleration. A good rule of thumb is to keep the speed of your mouse at the sixth position.
How to Change CS:GO Audio Settings
If you are wondering how to change the audio settings in CS:GO, you've come to the right place. CS:GO uses a buffered 2.0 Stereo sound system. The audio settings for CS:GO are different from the ones for other games. This means that you can't use a microphone in CS:GO. But don't worry, there are a couple of easy steps to fix this problem.
CSGO Has a Planar Sound System
CS GO's sound is incredibly good, but only if you have the right audio gear. With proper audio gear, CS GO will sound much better than most other shooters. There are no specific CS GO sound settings, but it helps to know how to use your computer's settings to get the best sound.
In order to get the best out of your CS GO headset, use a pair of over-ear headphones with in-ear mics. These headsets are very effective at blocking out external noise, including fans and casters. If you're using in-ear headphones, you might want to experiment with loudness equalization, but keep in mind that this will reduce soundstage and imaging. This technique makes sense only if you have headphones that don't pick up sound very well naturally.
CS GO is best played with a good headset and sound card. Make sure that the headset is connected directly to the sound card and not the mainboard. If you have no sound card, you'll want to use a stereo headset. Stereo headphones can help you hear sounds much better in CS GO than virtual surround sound headphones do.
CSGO Uses a 2.0 Stereo Sound System
CSGO uses a 2.0 Stereo sound system by default. This will give you better audio quality and synchronization. While surround sound is better for some games, most people choose stereo. Even the pros use stereo equipment for LAN tournaments. Although surround sound can give you more realistic sound, not all headsets can support this feature.
If you want to use surround sound in CSGO, make sure that your sound card supports it. For this, you must first enable the feature of "Audio Output Configuration" in the game's settings. You should also disable exclusive mode, and change the default audio format to the same bit depth and sample rate as CS:GO audio files.
To use a 2.0 stereo sound system in CS:GO, you should first set the snd_headphone_pan_radial_weight to 2.0. This will make sounds facing you louder, and sounds farther away sound more distant. However, this change can confuse your perception of distance. This is because two AKs firing at the same distance will sound different when facing you, and vice versa.
CSGO Uses a Buffered Sound System
In order to improve your audio quality, make sure that you use stereo headphones to play CSGO. If you are using speakers, you should use the speakers' mute function. Also, turn off the Surround Sound option, as it interferes with native binaural sounds. You can also use the Voices volume, which will boost VOIP quality and enhance other audio frequencies. In addition, turn off the Bass to focus on the treble instead of the bass.
The sound setting is located in the Windows audio settings, or speaker properties, and it can be found in the audio section. Unchecking this option will mute background audio. You can then apply the sound setting to your CSGO console. This option will have an effect after restarting the game.
CSGO Has No Microphone Access
If you want to use your microphone while playing CS:GO, you have to make sure that the game is using the correct audio settings. This means that you can't turn off the microphone by default. There are several steps you can take to get around this issue. First, open the game's settings window. In the Game tab, find the Enable Developer Console option, and then select Yes. Then, type voice_enable1 in the command-line window and hit submit. You can then test the game.
If you don't see any option that says "Allow apps to access microphone", click the "Settings" button. You can also click the "Permissions" tab and enable microphone access. After doing this, you should see a list of apps that allow access to the microphone.
To enable the microphone, you need to first make sure that you have the microphone connected to your PC. After that, you should make sure that your microphone is configured in your operating system. Once this is done, you can turn on the microphone in the game using the microphone shortcut key. If the problem still persists, you can try installing the latest Windows update, which should solve the issue.
Another possible cause of this issue is bad microphone drivers. If this is the case, you should reinstall the audio drivers for your microphone. Also, you should make sure that you have a stable internet connection. If all else fails, try restarting the game to check if the problem has been resolved.
CSGO Has a Lot of Audio Settings
Whether you are playing CSGO for fun or competing, the audio quality can make a difference in how you enjoy the game. The sound you hear while playing a game can affect your ability to hear footsteps, gunshots, and environments, so it is important to take note of your audio settings and optimize them for the best sound.
The first thing you should do is make sure the audio output is set to stereo. You can do this by changing the setting in Windows or your sound card's drivers. You can also adjust the audio setting in your headset. To change the audio output, go to the advanced tab of the headset, and set the audio format to 44100 Hz.
Some frequently asked questions
How do I optimize my CSGO performance?
CS:GO has a lot of variables that can affect the game performance. This includes the hardware you are using, your internet connection and the game settings you have.
- Make sure that your computer is running on a stable frame rate and not overheating.
- Make sure that your internet connection is stable and fast enough for gaming.
- Check which graphics settings work best for you.
How do I make CSGO run smoother 2022?
This question is difficult to answer because of the numerous variables that could affect the performance.
A few things to keep in mind are:
- The first step is to make sure you meet the minimum system requirements for CSGO. If you don't, then upgrading your computer's hardware will likely help.
- If you're not meeting the minimum requirements and upgrading your computer doesn't help, then try updating your graphics driver. This should also help if there are any other issues with your graphics card.
- Finally, if nothing else has helped, try some CSGO optimization software like MWSoft which can improve performance on all types of computers.
Why is CSGO FPS so low?
Likely it's because your computer is not optimized for gaming, in this case we'd recommend you MWSoft that optimizes your computer automatically for you.
How do I get FPS on CSGO?
One way that you can increase your FPS in CSGO is by turning down some of the settings on your game. This will allow you to have a better frame rate and play at a faster speed without much of a problem. You can find out how to do this by going into the options for CSGO and then looking at the settings there.
Another way is to use MWSoft that will optimize your entire computer for you.