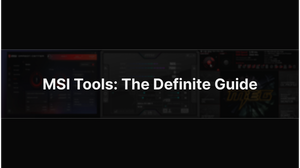MSI Game Boost and MSI Tools: The Definitive Guide is a complete gaming guide with all you need to know about the MSI software. Learn how to boost your game performance, fix problems and optimize your system.
Suppose you ever feel like your gaming PC is getting slower over time. In that case, there are some great ways to improve the performance of your gaming machine so that it continues to run fast, seamlessly, and brand new over time.
The MSI game boost is a method of overclocking your CPU, RAM, and GPU. You can push your system past average settings allowing you to play games at increased performance. Many of us have been doing this, as it is a great way to overclock - straightforward to do, and anyone can do it.
MSI Game Boost
MSI Game Boost is a BIOS setting that can be enabled to increase the system's performance. It's an overclocking tool that increases your CPU and GPU frequencies and voltages, which can improve your gaming experience.
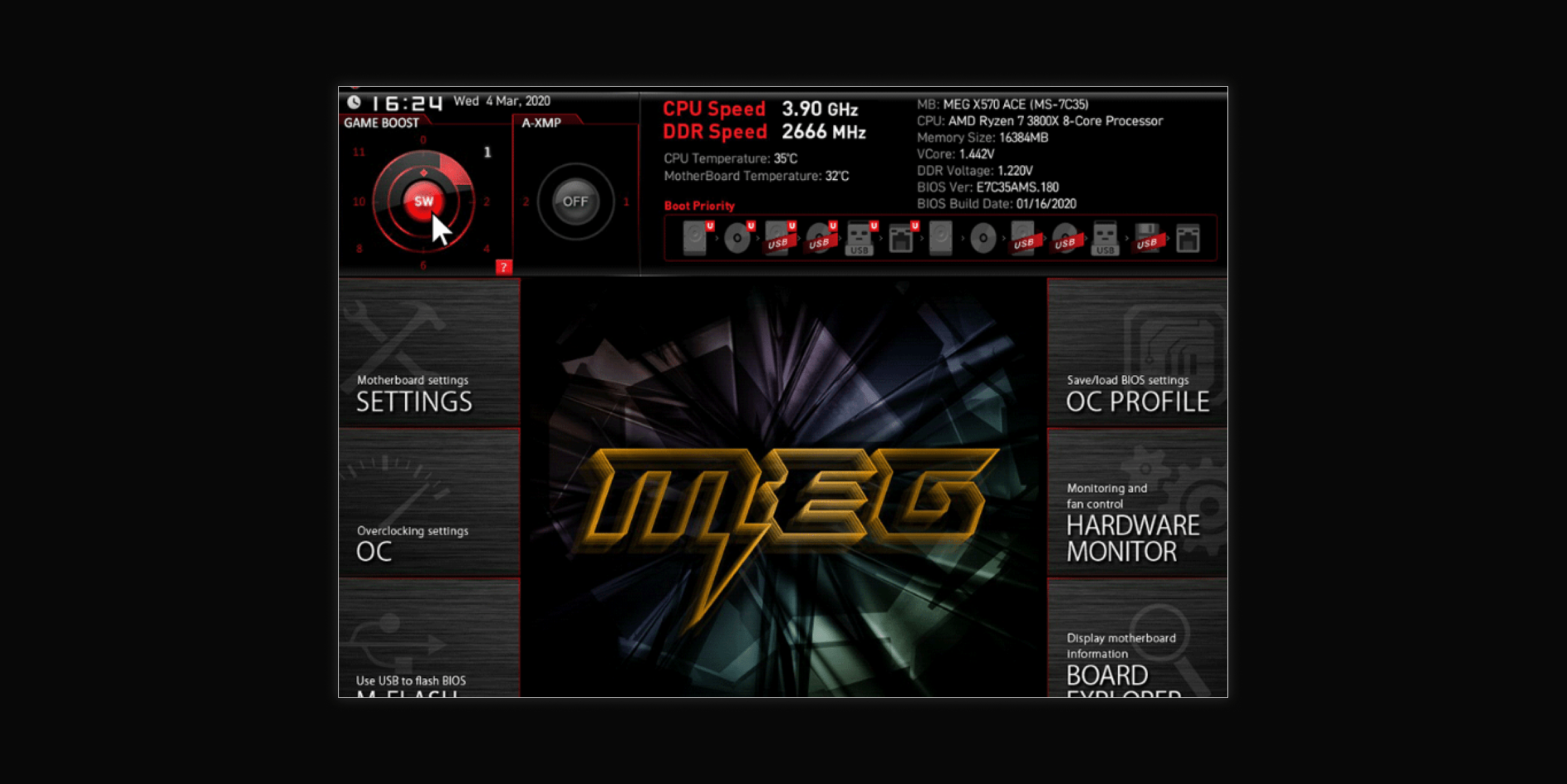
How to use the MSI Game Boost
- The most important thing you can do is to turn the dial.
- If you want to overclock your PC manually, download the MSI Gaming app. It provides extra space for BCLK adjustments so you can reach the maximum overclocking speeds that suit your setup. When using the MSI Game Boost, your computer will have lower power consumption, so it will still function seamlessly even when playing some of the most demanding games.
Should I enable game Boost MSI?
Although it performed well on some of our tests, this product didn't perform as expected on other ones. We found that the CPU version was boosted by roughly 500MHz or less.
When we disabled the MSI game boost and overclocked those machines manually, we saw a significant performance improvement over the default settings.
When you overuse the MSI Game Boost, it can cause your computer system to heat up, which effectively reduces the performance of your PC.
When we enabled MSI game boost, our Core I5-6600K Vcore was automatically set to 1.4v.
The PC might have got too much voltage for the CPU, which is enough to damage it. We recommend that you do any overclocking manually instead of using a tool for it like MSI Gaming Boost and others.
Why doesn’t MSI Game Boost work?
If your MSI game boost isn't working correctly, here are some things you can try:
- When in the BIOS, go to the "CPU VID" and increase by .01, then go to CPU multiplier and increase it by 2. Press save and exit at the bottom of the screen
- Restart your computer, then try to play a game on it to see if it is stable.
- If you're not getting the performance for your games that you had expected, it may be because the CPU VID needs to be increased in BIOS. Keep increasing the CPU VID to match the requirements mentioned in our article and save your changes. Resume gaming and see that MSI Game Boost is working correctly now.
Other MSI Recommendations
One of the best ways to improve gaming performance is to use M.2 connectors with SSD devices. An MSI motherboard's PCI-Express Gen3 x4 slot connects to your device and provides a read speed of 32GB per second.
The M.2 Shield provides additional cooling for your M.2 SSD, which can also decide the amount of fan noise from your PC. The result is lower temperatures and a higher quality streaming experience.
The X-Boost is another nice feature that lets you quickly detect storage devices connected to the machine. MSI Gaming has an X-Boost option that promotes an auto-optimal SSD for fluid in-game performance. With its faster data transfer and smoother system response, your work stays flawless.
Clearing your computer may not be recognized as an additional feature, but it does produce a significant improvement. Dust and debris build up over time, clogging the ventilation and causing your computer to overheat. This will gradually decrease the quality of your machine and reduce its lifespan.
Compressed air is an effective way to clean some of the most challenging areas of your device. This can help you avoid opening the device, which could risk damaging it. If you clean your PC, it’ll run better.
MSI X Boost
MSI's proprietary X-Boost utility software is one of the company's many innovations that can help unlock a system's hidden potential. It's part of MSI’s efforts to provide products and software that allow users to experience their systems at their best and easily fully use a PC’s potential.
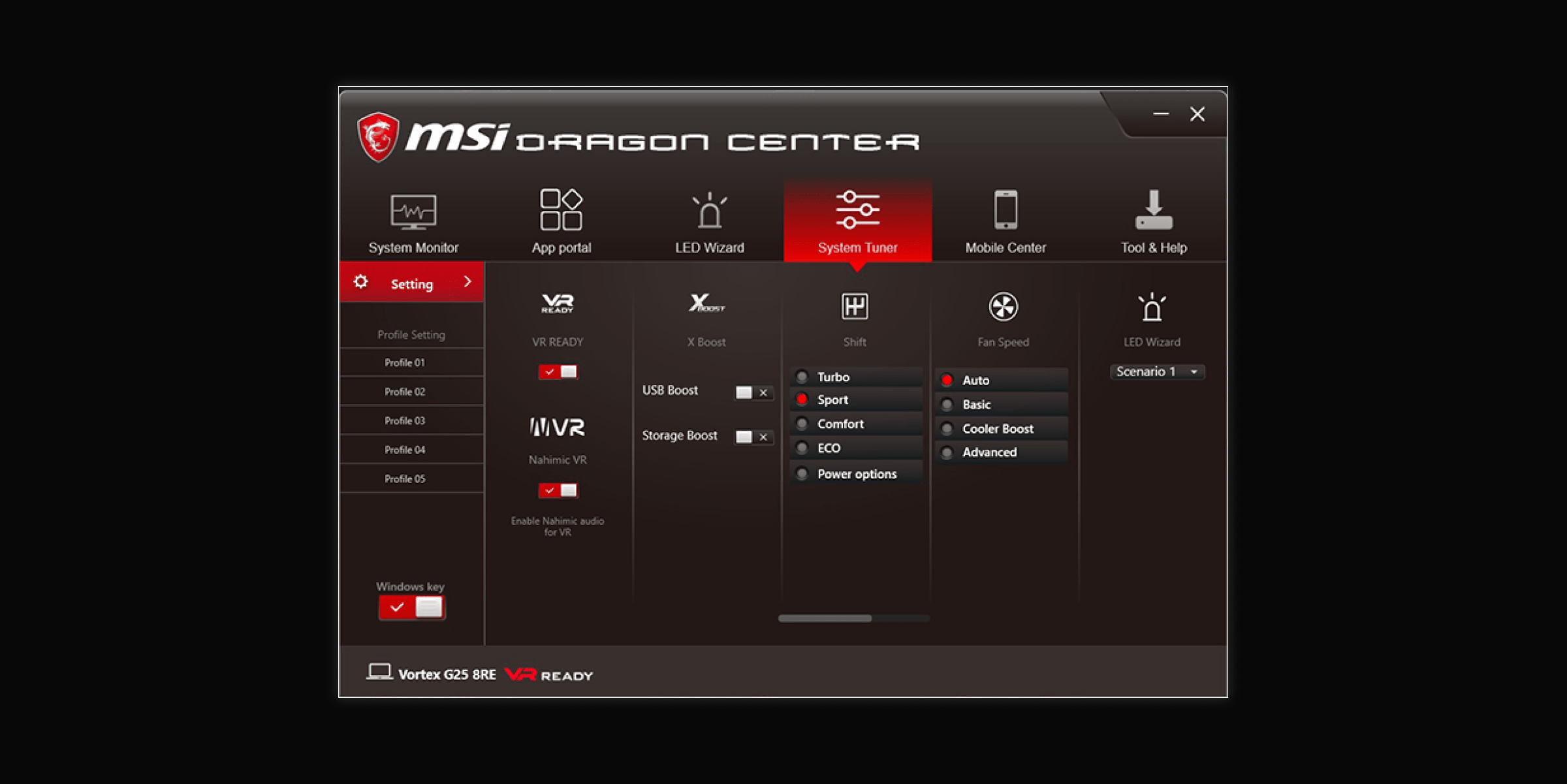
By activating MSI technology, the user will not only be increasing the speed of their storage devices, but they will also be able to accelerate it by 30%.
According to MSI, one primary way of doing this is using its X Boost feature. This can increase your flash storage & hard drives’ copy and read rates by 30%.
This is an untested, theoretical claim. The products don't display increased speed as they only intend to save you time and labor, not make any other changes.
Our tests have shown that the difference in read/write speeds you experience when activating MSI X-Boost is barely distinguishable from the speed when it's not active.
How to Use MSI X-Boost
To use MSI X-Boost, you must first understand the two modes available: Easy and Advanced.
Even novice users can quickly select the appropriate mode for their system with two clicks, switching between performance and power-saving modes.
The MSI X-Boost interface has two main sections.
The left-hand side uses the "Performance information." It displays the system performance diagram of your selected mode to match your current system environment.
The right-hand side contains the “Performance mode.” Click on any performance modes and click the “ON” button to enable it.
The Advance page provides valuable features like the "USB SPEED UP," "STORAGE BOOST," and the "VR BOOST."
The left side of the Advanced screen has a device information section. This displays devices' storage and transfer rates, among other things.
The speed of USB storage devices is also shown here.
"USB SPEED UP" will help data transfer speeds reach your storage devices faster. Meanwhile, "STORAGE BOOST" allows access to storage devices speedily.
On the other hand, the VR Boost provides optimized settings to help optimize your system for a better VR experience.
Should I enable MSI Fast Boot?
Some MSI laptops can enable Fast Boot mode, which can be chosen by personal preference. Some users may prefer this setting for its numerous benefits, such as increased startup speed and shutdown.
Other people see these services as excessive and unnecessary.
Besides, computers using the MSI fast boot can boot up quite quickly on their own. They have their self-booting mechanism, so it is unnecessary to rely on a button or a switch to start them.
How to Use MSI Gaming Mode
The MSI Gaming Mode allows you to customize your system configuration to get the most out of your gaming experience.
You'll need first to access MSI Dragon Center on your computer to use MSI Gaming Mode. In MSI Dragon Center, you'll see a left-side navigation menu.
Select the "Gaming Mode" in the sub menu to enter the Gaming Mode control panel.
You'll find a Gaming Mode switch in the Control Panel on the right-hand side of each game icon. Tap it on to activate Game Mode for that app, then slide over to the Options setting and tap it again to toggle options on and off.
You can adjust your gaming experience by selecting different modes, including System Performance, True Color, Touchpad Disabled, Mystic Lighting, and Game Highlight.
To add games to the Gaming Mode:
- Click the “Add Game” button.
- Select the game’s .exe file.
To remove games from the Gaming Mode:
- Click the “Remove Game” icon.
- Click the “Yes” button on the pop-up menu.
Does MSI Game Boost Void Warranty?
Some years ago, the answer to this question would have been a straight “Yes” because, according to most manufacturers, overclocking your CPU will void your warranty.
Since MSI Game Boost is a form of overclocking the CPU, it can't be an exception.
But similar threads online have suggested that installing MSI Game Boost might not make any difference to your warranty. That's because it may not be possible, in all cases, to tell whether someone has overclocked their CPU at some point.
Overclock with MSI Command Center
Overclocking with the Command Center is a straightforward process and easy to follow.
To overclock your PC, please open Dominic Mak's Windows MSI Command Center and click "OC Mode." When the task is done, your computer will automatically convert to the overclocked mode.
After you overclock your PC for the first time, it might not always automatically reboot each time you observe the process.
MSI Dragon Center
MSI dragon center is a software utility for your computer that lets you update the software in your system. The updates are made available through an auto-update feature, but you can also do it manually.
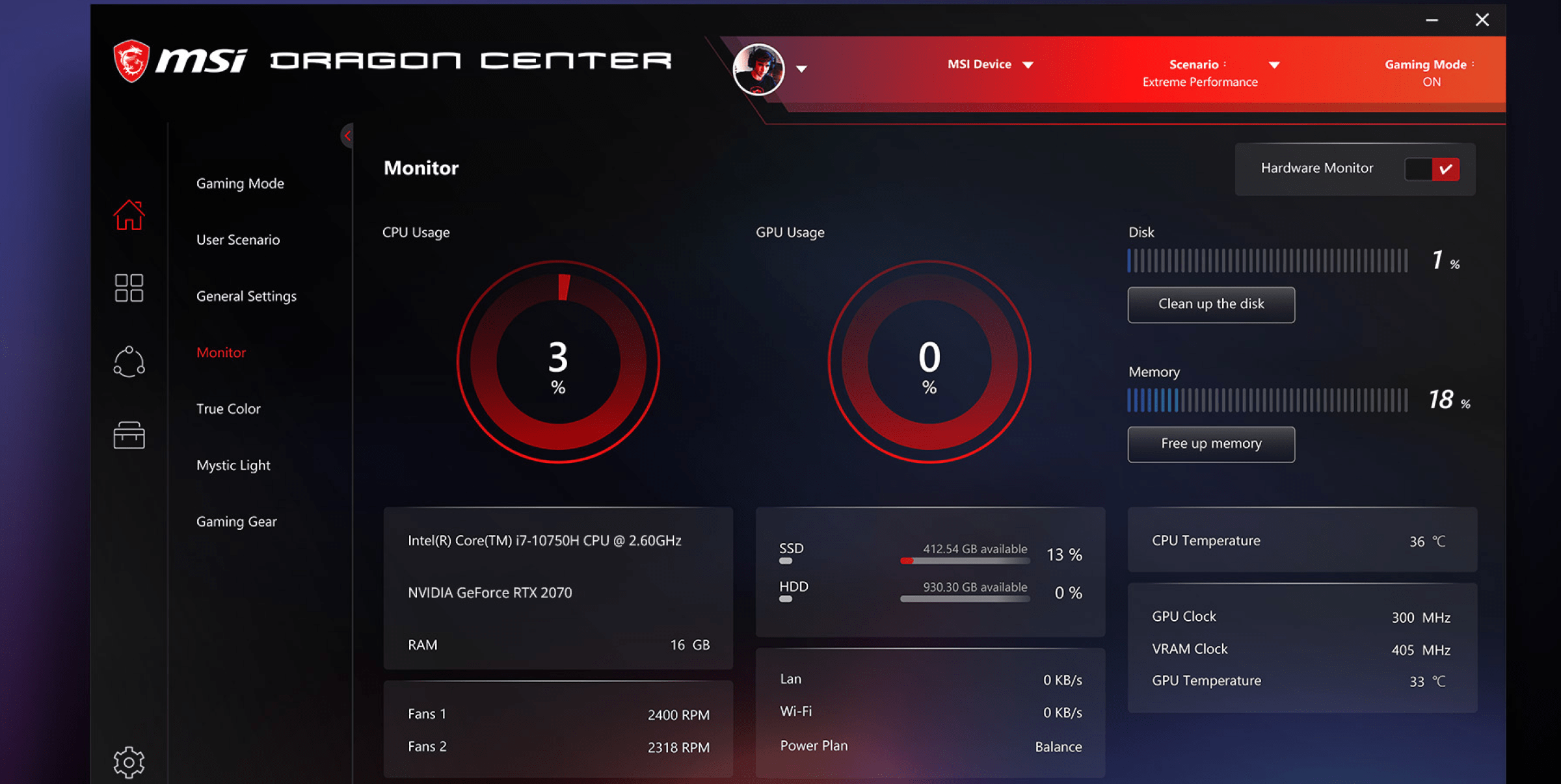
The auto-update feature works by automatically checking for new versions of the program. Once an update is available, a dialogue box will appear, and you can click OK to download it. Once the update has been completed, you will need to restart your laptop.
Control utility for MSI notebook gaming stations
MSI notebook gaming stations have a built-in control utility called MSI Dragon Center. It enables users to customize various aspects of the computer, such as the RGB lighting on each key, system cooling, and True Color display.
The software also lets users configure the temperature and power consumption of the PC, as well as set up individual profiles. These features help MSI gaming stations provide consistent performance to gamers.
The MSI Command Center is user-friendly software that allows users to tweak various aspects of their machine. It lets them monitor the status of hardware and software under the OS and provides an easier way to monitor the machine's performance than the BIOS.
In addition, the software serves as a server for mobile remote control applications. For example, the CPU Frequency control panel allows users to alter CPU ratio, base clock, and frequency. Users can also set the fan speed and choose between manual or smart modes.
The MSI Afterburner program lets users set fan speed curves, overclock GPU, and change fan speed. In addition to these features, MSI Afterburner is free-to-use software that works with all graphics cards.
MSI Afterburner can also use to monitor the performance of your CPU, GPU, and memory. It provides an easy-to-use interface to monitor the hardware, temperature, voltage, and fan speed.
Game optimization
Game optimization at MSI Dragon Center allows gamers to tweak the system's settings to optimize gaming performance. The user interface will enable users to change fan speed, network usage, and more.
They can also customize the keyboard's LED color. MSI Dragon Center can even make one-click optimizations to adjust battery life.
The MSI Dragon Center is a system utility available for the MSI gaming laptop. The software is pre-installed and provides easy access to system settings, RGB lighting, and system tuning.
The user interface is standard and streamlined, with six sections for system optimization. There's also a system diagnostics feature and an overclocking feature for MSI hardware.
In addition to game optimization, Dragon Center also provides features for monitoring and adjusting the system's temperature and fan speed.
The software also offers overclocking capabilities that depend on your hardware and MSI Dragon Center version. It also allows you to stream game highlights and manage your warranty.
Battery health option
MSI has the solution for your problem if you've been suffering from a sluggish battery and have a new laptop model. The company's new battery health feature, called Battery Master, can monitor the health of your battery and adjust its settings for optimum performance.
This new feature has the same battery health settings as the Lenovo and ASUS battery protection software.
MSI users easily set battery health by using the Battery Master tool in the MSI Dragon Center. The application provides three different settings that you can use to optimize the life of your battery.
You can choose the "Best for Mobility" option to push your battery to its full charge, "Balanced" mode to charge it under 70%, and "Best for Battery" to charge the it when it drops to 50%.
The latter two settings help ensure that your battery lasts the longest. The manufacturer recommends that you calibrate your battery every three months to ensure it's in optimal condition.
The MSI Dragon Center is also equipped with user scenarios, allowing you to control the performance of your beast. The extreme performance preset enables you to tweak the power settings and the GPU.
In contrast, the balanced preset allows you to achieve optimal performance without overheating. There's also an option to reduce the fan speed for a quieter gaming experience.
There's also a "Super Battery" mode that prioritizes battery life. You can even disable RGB keyboard backlighting for your gaming sessions in this mode.
Driver updater
The MSI Dragon Center driver updater has a simple yet powerful user interface that automatically allows users to update their drivers. It also allows you to search for updates and install them automatically.
Alternatively, you can manually update your drivers by uninstalling and running the new version. Once the update is completed, restart your system to apply the latest changes.
The MSI Dragon Center driver updater also includes a gaming mode that can adjust the fan speed, set the GPU and CPU to their highest clock speeds, and disable the background processes.
You can also change the refresh rate of your monitor. To ensure your computer is working at its best, update your drivers regularly.
MSI Dragon Center is an application that comes pre-installed on most MSI laptops. It helps you customize and monitor your computer and even adjust battery settings. It is crucial to have this application installed on your computer, especially if you play video games.
However, sometimes you may find that MSI Dragon Center has stopped working after a recent firmware update. If this is the case, you should first try to solve the problem.
MSI Afterburner
MSI Afterburner is a new software tool that lets users overclock and benchmark their PCs. This program is quite simple, although it will require initial configuration.
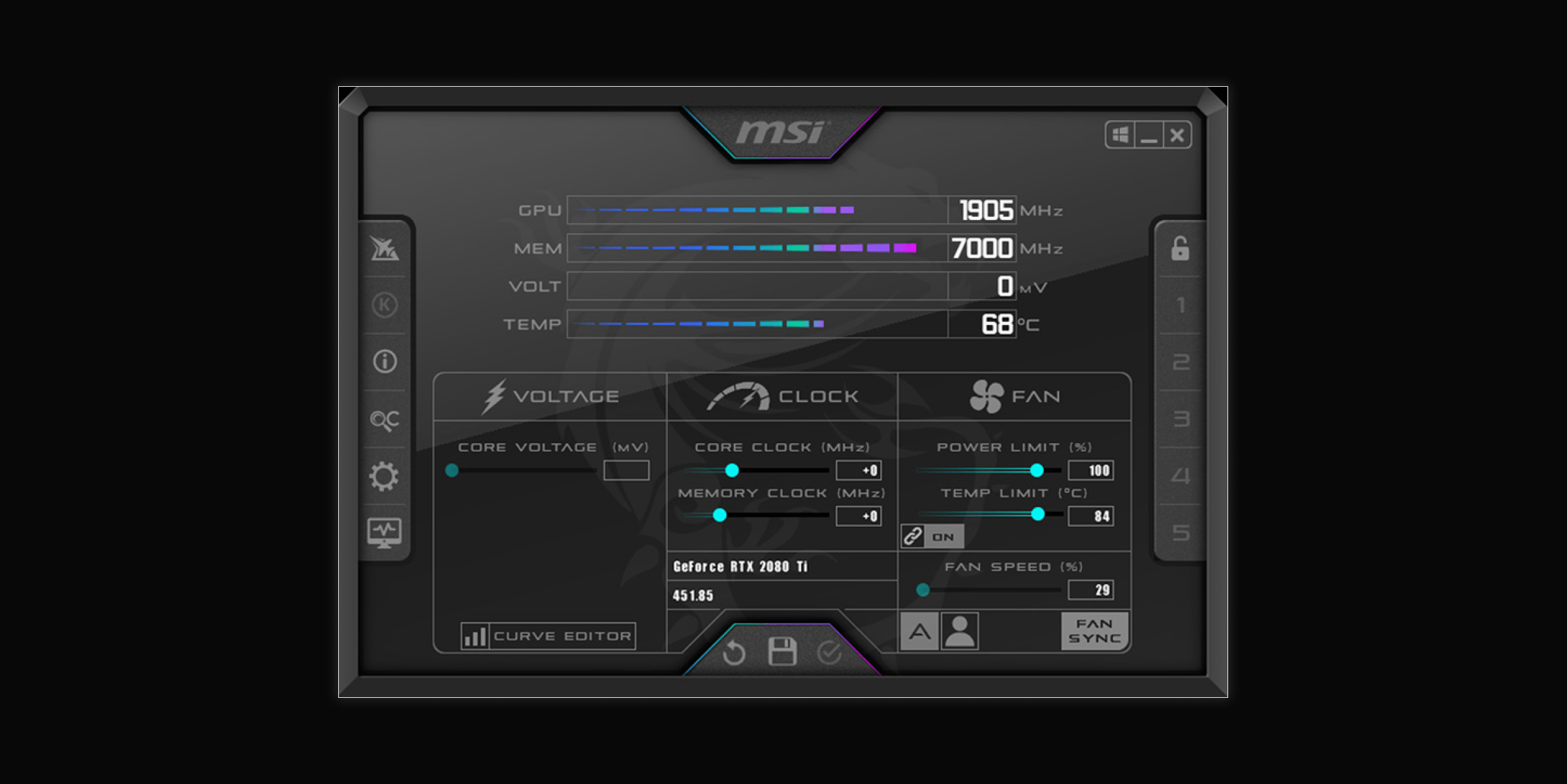
It features a clean, uncluttered interface. If you are new to MSI Afterburner, I recommend using the default MSI Burner theme, which is easier to navigate. Other themes will sometimes remove sliders randomly and make your PC look cluttered.
Features
MSI Afterburner is a powerful software with all the tools for overclocking and monitoring. Its main shine is in its overclocking capabilities.
Afterburner is also capable of making your system compatible with the requirements of the games you want to play. This is an excellent tool for gamers who wish to overclock their system without spending money on software.
Users can customize the appearance of their software by selecting a different theme for the gaming and monitoring software overlay. They can also change the color of various parameters.
The software also allows similar grouping features, making the overlay more manageable.
Default skin
If you're looking for a default skin for MSI Afterburner, you've come to the right place. You can download the program from the MSI website and find many different interfaces.
Each interface offers the same features and control settings. One example of an interface is the MSI Cyborg Afterburner Skin Red by Drerex Design.
However, you can change the default skin for MSI Afterburner to make it more customized.
MSI Afterburner is a free graphics card overclocking utility. Initially restricted to MSI GPUs, it's now compatible with all GPUs. It also allows for personalization, and you can download different skins.
How to overclock your GPU
MSI Afterburner is a program that allows you to customize your graphics card's clock speed and frequency. Increasing the clock frequency can improve your graphics card performance and gaming experience since you could gain more FPS.
However, it's essential to follow the guidelines below. Overclocking should be done using this program only after you read the instructions.
Open MSI Afterburner and click on the Monitoring tab. This will allow you to change the memory and core clock frequency.
You can also lower the memory clock by up to 25MHz. Now save this configuration to a profile. You can then select the profile you've created and apply it at windows startup. Be sure to enable the automatic fan control, too.
Benchmarking capabilities (GPU)
Benchmarking is essential for PC performance, and MSI Afterburner has benchmarking capabilities that are very useful for gamers.
Its benchmarking tools help you gauge the performance of your graphics card in real-world gaming scenarios and can be used to determine which settings you should use to boost FPS and visuals.
The program includes a wide range of options for monitoring your system. You can enable the On-Screen Display (OSD) overlay and set hotkeys for OSD functions. You can also use it to enable or disable video capture and to set the video framerate.
MSI Afterburner's interface is easy to understand and use. It has multiple benchmarking modes, each of which enables you to monitor and compare the performance of your graphics card. You can view the GPU's temperature, core voltage, frame rate, and usage. This program also can perform benchmarks using multiple GPUs.