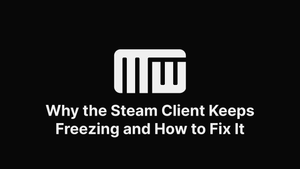The Steam client freezing and not responding is annoying. Read this article to solve the crashing or freezing of the Steam client on your Windows PC.
How to Fix Steam Crashing Issue
Restart Your PC
First, try rebooting your computer. This may seem obvious, but sometimes a simple restart can fix a issue that's been bothering you for a while.
Reinstall the Steam Client
Uninstall and reinstall the Steam client. This will usually solve any issues with the program itself. Also, if you have an old Steam client, you must uninstall it and redownload it.
Run a Windows System File Checker
If steam freezes, it could be a issue with your Windows installation. Try running a System File Checker scan to see if there are any corrupted files on your system.
Verify the Integrity of Your Game Files
To do this, go to your Steam library, right-click on the game crashing, and select "Properties." Under the "Local Files" tab, click "Verify Integrity of Game Files."
Download a Computer Optimization Software
Software such as MWSoft will optimize your entire Windows operating system so that you can maximize your PC's performance and potentially solve the Steam issue. MWSoft can also delete useless files and web browser cache files from directories, act like an antivirus for miners, and will even report any hardware malfunction, such as high temperatures.
Delete the Steam ClientRegistry
To do this, go to your Steam installation folder (usually C:\Program Files\Steam\), and delete the file called "ClientRegistry.blob." Once you've done that, restart your PC and launch Steam.
Update Your Drivers
Make sure that your drivers are up-to-date because if outdated, they could cause responding issues and glitches. If your drivers are outdated, you may get many problems with your computer, e.g., a graphics glitch. Drivers are the software that allows your computer to communicate with hardware such as your graphics card, monitor, keyboard, mouse, printer, and more. Outdated or corrupted drivers could also be caused by faulty hardware. Suppose you have a laptop or computer with an integrated graphics card. In that case, it may not have a driver installed at all, and in this case, it will be necessary for you to install one manually or contact the computer manufacturer for help with this issue. But make sure to keep your drivers updated.
Use the Latest DirectX Runtime
Install or update the latest DirectX runtime if you don't already have it installed to try a Steam client fix.
Disable the Windows Defender Firewall
Windows Defender Firewall is a built-in firewall that comes with Windows 10. It detects and blocks connections that are malicious or unwanted by default. You can also use it to block connections based on the type of network you are connected to, such as public networks or home networks.
To fix steam crashing, you can disable the Windows Defender Firewall, follow these steps:
- Open the Windows Settings.
- Click on Update & Security.
- Click on Windows Security -> Open Windows Security -> Firewall & network protection.
- Click on Domain network and uncheck the Microsoft Defender Firewall toggle. Do the same with Private network and Public network.
Launch the Steam Client as an Administrator
First, ensure you are logged in with a user with administrative privileges (if you cannot login with such a user, skip this method). Now follow these troubleshooting steps to launch Steam as administrator :
- Next, find the Steam shortcut on your desktop or start menu and right-click it.
- Now select "Properties" from the dropdown menu and click the "Compatibility" tab at the top of the window.
- Finally, check both boxes next to "Run as Administrator" and click "Apply."
Now when you run Steam, it should automatically open in administrator mode.
Reset Your Computer Overclock (if Any)
If you've overclocked your computer, this could be the cause of Steam keeps freezing and not responding. Reset your settings to default.
While Gaming, Close Other Apps
Maybe your computer isn't powerful. In this case, you should open the Task Manager and close all the apps you do not use while gaming.
Opt out of the Steam Beta
If none of the methods worked, follow these steps to opt out of the Steam beta:
- From Steam's top toolbar, select Steam > Settings.
- On the Account tab, next to Beta participation, click Change.
- From the dropdown, select NONE - Opt out of all beta programs and click OK.
- Click Restart Steam. This will restart Steam client for you.
If Steam Keeps Freezing, Contact the Steam Support
Finally, if Steam keeps freezing or not responding, you can try contacting Steam support for help. They may be able to diagnose the issue and help you fix it.
Hopefully, one of these solutions resolved the problem so you can get back to playing your favorite games!
What Is the Steam Client Crash, and Why Does It Happen?
The Steam client is developed by Valve and is a piece of software that some people use to purchase, download and manage pc games. You can also use it to chat with friends or guild members, see various news articles related to gaming, follow the latest gaming-related announcements, and view game statistics. This software is widely used by PC gamers worldwide just as their go-to method of purchasing new games. In recent years, however, Steam has been experiencing many compatibility issues. The client can freeze, crash and even stop working altogether. Gamers are often frustrated when they experience Steam crashing or freezing, which can disrupt their gameplay and make them unable to continue. Luckily, gamers can take some simple steps to fix Steam freezing so that they do not have to worry about this anymore!