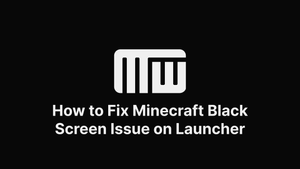If you are facing the Minecraft black screen issue on the launcher in Windows 10, then you should read this article to fix it!
Reinstall Your Graphics Card Drivers
If you're experiencing the black screen issue on Minecraft Launcher, there's a good chance that it's due to your graphics card drivers. You can try reinstalling them to see if that fixes the problem.
To do this:
- Open the Device Manager (you can search for it in the Start menu).
- Find your graphics card in the list of devices and right-click on it.
- Choose "Uninstall device" and confirm.
Once the drivers are uninstalled, restart your computer. When it starts back up, open the Device Manager again. This time, choose "Scan for hardware changes". This will reinstall the drivers for your graphics card.
Hopefully, this will fix the issue on the Minecraft Launcher. If not, you may need to update your graphics card drivers. You can usually do this through the manufacturer's website.
Disable Your Antivirus Software
In most cases, the problem is caused by your antivirus software. Disabling your antivirus software should allow you to launch Minecraft without any issues.
Of course, this comes with a caveat. Disabling your antivirus software leaves your computer vulnerable to viruses and other malware. So, if you do this, take extra care to avoid downloading any suspicious files.
There are other potential fixes for the Minecraft issue, but disabling your antivirus software is usually the quickest and easiest solution. So, give it a try and see if it works for you!
Start Minecraft in Compatibility Mode
To run Minecraft in compatibility mode, follow these steps:
- Right-click the Minecraft launcher and select Properties.
- Click the Compatibility tab.
- Check the box next to Run this program in compatibility mode.
- Select the operating system in which you want to run the program from the drop-down menu (Windows 11/10).
- Click Apply and then OK.
- Try running the game again.
Hopefully, this will fix your issue with the Minecraft launcher.
Reinstall Minecraft
The first thing you need to do is make sure you're running the latest version of Minecraft. If you're not, go to the Minecraft website and download the latest version.
Once you've done that, you need to go to your AppData folder. This is usually located in C:\Users\[Your Username]\AppData\Roaming\. You can search for it in the Windows search bar if you can't find it.
Once you're in the AppData folder, you need to delete the .minecraft folder. This will delete all your saved data, so make sure you have a backup before you proceed!
Once you've deleted the .minecraft folder, restart your computer. When you launch Minecraft again, it should be working properly.
Update Java
Updating Java is easy. But always important to have the latest java version. Just head to the Java website and download the latest version. Once you've downloaded the latest version, install it and restart your computer. That should do the trick!
Start Minecraft with Integrated GPU
Add the following line to the game's launch options:
- -Djava.awt.headless=true
This will cause the game to run with your integrated GPU and should fix the error.
Disable the NVIDIA SLI Mode
The first step is to disable NVIDIA SLI mode. SLI is a technology that allows two graphics cards to work together to improve performance. However, in some cases, it can cause problems like the black screen issue. To disable SLI mode, right-click on your desktop and select NVIDIA Control Panel. Then, go to the 3D Settings page and select "Disable SLI."
After you've disabled SLI mode, you should be able to play Minecraft without any issues. If you're still having problems, you can try adjusting your graphics settings or updating your graphics drivers.
Uncommon Ways to Fix Minecraft Black Screen Issue
- Check your stereoscopic 3D settings. You can fix the issue by changing your stereoscopic 3D settings if you're playing Minecraft on a PC. To do this, open the NVIDIA Control Panel and navigate to the "3D Settings" tab. Then, under the "Stereoscopic 3D" section, ensure that the "Enable stereoscopic 3D" option is unchecked.
- Update your device drivers. If you're getting the issue on a Windows 10 PC, it could be because your device drivers are outdated. To update your drivers, you can use the Device Manager. To do this, open the Start menu and search for "Device Manager". Then, find the category for your device and right-click on it. Select "Update Driver" and follow the prompts.
- Check for a Minecraft update. If you're still having the black screen issue, it could be because you're running an older version of Minecraft. To check for a Minecraft update, open the game launcher and click on the "Check for updates" button. If there's an update available, it will be downloaded and installed automatically.
- Try opening Minecraft with the Windows key. You can open the game with the Windows key if you're playing Minecraft on a PC. To do this, press the Windows key + R to open the Run dialog. Then, type "minecraft.exe" into the dialog and press Enter. This should open Minecraft without the black screen.
- Contact Mojang support. If you still have the issue, contact Mojang support for help. To do this, go to the Mojang website and log in with your account. Then, click on the "Contact Us" link at the bottom of the page. From there, you can fill out a support request form.
What About the Minecraft Launcher Grey Screen Issue, and Why Does It Happen?
If you're a gamer, you know the importance of being able to play your favorite games without any issues. Unfortunately, sometimes technical problems can arise that can prevent you from being able to play. One such problem is the Minecraft grey screen issue on the launcher.
So what causes this problem, and how can you fix it? Well, there are a few potential causes. One is that your third-party antivirus software is blocking the Minecraft launcher from running. Another potential cause is that files and folders associated with the Minecraft launcher are corrupt or missing.
Fortunately, you can do a few things to try and fix this problem. First, you can try whitelisting the MC launcher in your antivirus software. If that doesn't work, you can try deleting the Minecraft launcher files and then redownloading and installing the launcher. Hopefully, one of these solutions will work for you, and you can get back to playing Minecraft without any issues.