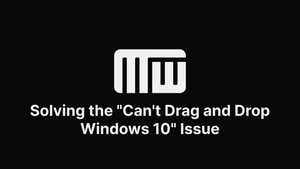Frustrated with the "Can't Drag and Drop Windows 10" error? Learn how to troubleshoot and fix the issue with our comprehensive guide.
Understanding The "Can't Drag and Drop Windows 10" Issue
The "Can't Drag and Drop Windows 10" issue is where users cannot move files or folders by clicking on them and dragging them to a new location.
This issue can occur for various reasons and can be frustrating for users who rely on this functionality to organize and manage their files.
What Are Some Common Symptoms of The "Can't Drag and Drop Windows 10" Error?
The most obvious symptom of the "Can't Drag and Drop Windows 10" issue is the inability to move files or folders by clicking on them and dragging them to a new location.
Other symptoms may include the cursor not changing when hovering over a file or folder or the file or folder not responding when clicked on.
Investigating if Third-Party Programs Are Causing the Issue
One way to check if a third-party program causes the issue is to use the Task Manager to check for any running programs that may interfere with the drag-and-drop functionality.
To do this, press the "Ctrl," "Shift," and "Esc" keys simultaneously to open the Task Manager, then click on the "Processes" tab.
Look for programs you don't recognize or use a high amount of memory or CPU.
How Can I Troubleshoot and Fix The "Can't Drag and Drop" Issue in Windows 10?
If you are experiencing the "Can't Drag and Drop Windows 10" issue, there are several troubleshooting steps that you can take to try and resolve the problem.
Disabling and Re-Enabling Drag and Drop
One possible solution is temporarily disabling the drag and drop functionality. To do this, go to the "Settings" app, then click on "Devices." Next, click "Touchpad" and toggle off the "Drag and drop" option.
Resetting the Drag and Drop Functionality
To re-enable the drag and drop functionality in Windows 10, go to the "Settings" app, then click on "Devices." Next, click "Touchpad" and toggle on the "Drag and drop" option.
How to Reset the Drag and Drop Functionality in Windows 10
Another solution is to reset the drag and drop functionality.
To do this, go to the "Settings" app, then click on "Apps." Next, find the "Windows Explorer" app and click "Advanced options." Finally, click the "Reset" button to reset the drag-and-drop functionality.
Using System Restore to Fix the Issue
If the above troubleshooting steps do not work, try performing a system restore. This will restore your computer to its previous state and may fix the "Can't Drag and Drop Windows 10" issue.
To do this, go to the "Control Panel" and click "System and Security." Next, click on "System," then "System Protection," and finally, "System Restore."
Updating Windows 10 to Resolve the Issue
Updating Windows 10 to the latest version may also fix the "Can't Drag and Drop Windows 10" issue.
To do this, go to the "Settings" app, then click on "Update & Security. Next, click "Check for updates" and follow the prompts to install any available updates.
Running a Malware Scan
Another possible cause of the issue is malware. You can run a scan using a reputable antivirus program to check for and remove any malware.
Remember that good PC optimization software like MWSoft can help prevent some malware and other performance issues on your machine.
Performing a Clean Boot
Performing a clean boot can also help fix the "Can't Drag and Drop Windows 10" issue.
A clean boot is when you start Windows with a minimal set of drivers and startup programs. This can help identify if any third-party programs or services are causing the issue.
To perform a clean boot, go to the "Control Panel," then click on "Administrative Tools," and select "System Configuration." Next, click on the "Services" tab, check the "Hide all Microsoft services" box, and click on "Disable all." Finally, click on the "Startup" tab, click on "Open Task Manager," and disable any startup items.
Using SFC and DISM Tools
You can also use the SFC (System File Checker) and DISM (Deployment Image Servicing and Management) tools.
The SFC tool scans for and repairs any corrupted or missing system files, while the DISM tool can repair any problems with the Windows image. To run the SFC tool, open the Command Prompt (as administrator), type "sfc /scannow" and press Enter.
To run the DISM tool, open the Command Prompt (as administrator), type "dism /online /cleanup-image /scanhealth" and press Enter.
Reinstalling the Touchpad Driver
If the problem persists, another solution would be to uninstall and reinstall the touchpad driver.
To do this, go to the "Control Panel" and click on "Device Manager." Next, find the touchpad driver, right-click on it, and select "Uninstall." Finally, restart your computer, and Windows will automatically reinstall the driver.
Contacting Microsoft Support for Help
If none of the above troubleshooting steps have resolved the issue, contact Microsoft Support for further assistance. They can provide additional troubleshooting steps or help identify the specific cause of the problem.
Common Causes of the Drag and Drop Error in Windows 10
The "Can't Drag and Drop Windows 10" error can be caused by various factors, including third-party programs, malware, outdated drivers, or system corruption.
It is essential to regularly maintain your machine, keeping it updated and running smoothly with the help of PC optimization software like MWSoft.
Fixing the Drag and Drop Issue Using the Task Manager
As mentioned earlier, one way to fix the issue is to use the Task Manager to check for running programs that may interfere with the drag and drop functionality.
To do this, press the "Ctrl," "Shift," and "Esc" keys simultaneously to open the Task Manager, then click on the "Processes" tab.
Look for programs you don't recognize or use a high amount of memory or CPU. You can then end these tasks by selecting them and clicking on the "End Task" button.
Fixing the Drag and Drop Issue Using the Registry Editor
Another way to fix the "Can't Drag and Drop Windows 10" issue is to use the Registry Editor to check for any problems with the registry settings.
To do this, press the "Windows" key and "R" key simultaneously to open the Run box, then type "regedit" and press Enter. Once the Registry Editor is open, navigate to the "HKEY_CURRENT_USER\Control Panel\Desktop" key and look for any issues with the settings. If you find any, you can fix them by editing the values, exporting the key as a backup and deleting it, restarting your computer, and letting windows recreate the key with default settings.
It is important to note that changing the registry can be dangerous and cause severe problems if not done correctly. It is recommended that you backup your registry before making any changes.